How To Add DVC Card To Apple Wallet
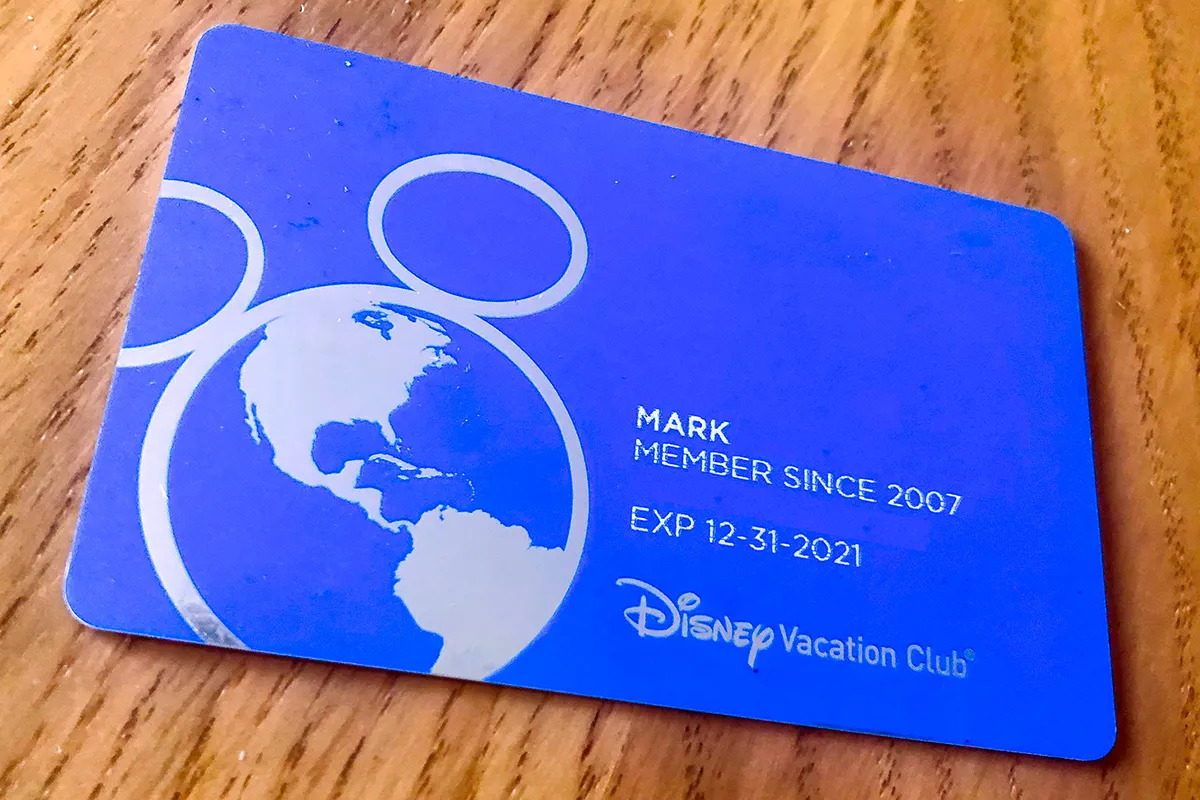
Introduction
Adding your DVC card to the Apple Wallet is a convenient way to access your digital membership card on your iPhone or Apple Watch. Whether you’re a frequent traveler or simply want to declutter your wallet, having your DVC card on your device can save you time and hassle.
The Disney Vacation Club (DVC) is a popular vacation ownership program that allows members to enjoy stays at Disney resorts and other locations around the world. The DVC card is an essential item for members, providing access to exclusive perks and discounts.
By adding your DVC card to your Apple Wallet, you can easily access it whenever you need it, without having to dig through your bag or wallet. Not only does this streamline the check-in process, but it also ensures you never forget or misplace your membership card again.
In this guide, we’ll walk you through the steps to add your DVC card to the Apple Wallet, enabling you to have it at your fingertips at all times. Whether you’re a tech-savvy traveler or new to the digital wallet concept, we’ve got you covered.
So, let’s get started and make your DVC membership even more convenient with the Apple Wallet integration!
Step 1: Check DVC Card Compatibility
Before adding your DVC card to the Apple Wallet, it’s important to ensure that your card is compatible with the digital wallet. The Apple Wallet supports various types of cards, including credit cards, debit cards, and loyalty cards. Luckily, most DVC membership cards fall under the category of loyalty cards, making them eligible for integration with the Apple Wallet.
To check the compatibility of your DVC card, follow these steps:
- Open the Apple Wallet app on your iPhone or iPad. If you can’t find it on your home screen, you can search for it using the Spotlight search.
- Tap on the “+” sign or the “Add” button at the top right corner of the Wallet.
- You will be presented with a list of options to add different types of cards. Look for the “Loyalty Card” option. Tap on it to proceed.
- On the next screen, you may see a list of popular loyalty card providers. However, if you don’t find the DVC card provider listed, don’t worry. You can still proceed by tapping on the “Other” option.
- Next, you will be prompted to scan or enter your DVC card details. If you have a physical DVC card, you can use the iPhone camera to scan it. Alternatively, you can manually enter the card details, including the card number and any other required information.
If the Apple Wallet recognizes your DVC card during the scanning or manual entry process, it means that your card is compatible, and you can proceed with adding it to the Wallet. On the other hand, if the app is unable to recognize your card or gives an error message, it may indicate that your DVC card is not supported at the moment.
If you encounter any issues or have questions regarding the compatibility of your DVC card, it is recommended to reach out to the DVC member services or Apple support for assistance. They will be able to provide you with further guidance and help you resolve any compatibility issues.
Step 2: Open the DVC Card App
Once you have confirmed that your DVC card is compatible with the Apple Wallet, the next step is to open the DVC card app on your device. The DVC card app is typically provided by the Disney Vacation Club and allows members to access their digital membership cards.
Follow these steps to open the DVC card app:
- Locate the DVC card app on your iPhone or iPad home screen. If you don’t have it installed, you can download it from the App Store. Search for “DVC card” or check the official Disney Vacation Club website for the app download link.
- Tap on the app icon to launch it. The app may require you to sign in with your DVC membership credentials. Enter your username and password to log in.
- Once you’re logged in, you should see your digital DVC membership card displayed on the app’s main screen. Take a moment to verify that all the information on the card is accurate and up-to-date.
- If you haven’t already done so, it’s a good idea to explore the app’s features and settings. Some DVC card apps may offer additional functionalities, such as accessing member-exclusive discounts, tracking points, or making reservations.
By opening the DVC card app and ensuring that your digital membership card is readily available, you’re now ready to proceed with adding it to the Apple Wallet. Keep in mind that the exact steps to add the card may vary depending on the app’s interface and the version of iOS or iPadOS you’re using. However, the general process remains consistent across most devices.
Let’s move on to the next step and learn how to access the card details necessary for adding it to the Apple Wallet.
Step 3: Access Card Details
Before adding your DVC card to the Apple Wallet, you’ll need to access the card details from the DVC card app. These details include the card number, barcode, or QR code, which will be used to link your membership card to the Apple Wallet.
Here’s how to access the card details:
- Open the DVC card app on your device, as discussed in the previous step.
- Once you’re logged in, navigate to the section or tab that displays your digital membership card. It is usually prominently featured on the main screen of the app.
- Tap on the card to view its details. You may need to zoom in or scroll to see all the information on the card.
- Look for the card number, barcode, or QR code. This is the unique identifier that will be used to link your card to the Apple Wallet.
- Take a moment to verify that the card details are accurate and match your physical membership card, if applicable.
Once you have accessed the necessary card details, you’re ready to move on to the next step: adding your DVC card to the Apple Wallet. Keep the DVC card app open or have the card details readily available, as you will need them in the following step.
Now that you have the card details in hand, let’s proceed to the exciting part: adding your DVC card to the Apple Wallet!
Step 4: Add DVC Card to Apple Wallet
Adding your DVC card to the Apple Wallet is a straightforward process that can be done directly from your iPhone or iPad. Follow these steps to add your DVC card:
- Open the Apple Wallet app on your device. If you can’t find it on your home screen, you can search for it using the Spotlight search.
- Tap on the “+” sign or the “Add” button at the top right corner of the Wallet.
- In the list of options that appear, locate and tap on the “Loyalty Card” option. This will open a new screen where you can add your DVC card.
- If your DVC card provider is listed, tap on it to proceed. Otherwise, tap on the “Other” option.
- You may be prompted to scan or enter your DVC card details. If you have the DVC card app open, tap on the “Scan Code” button to use your device’s camera to scan the barcode or QR code on your digital membership card. Alternatively, you can manually enter the card details by tapping on the “Enter Code Manually” option.
- Follow the on-screen instructions to complete the card addition process. This may involve verifying your card details, confirming your membership, or accepting any terms and conditions.
Once you’ve successfully added your DVC card to the Apple Wallet, it will be displayed alongside your other cards in the Wallet app. You can tap on it to view the card details, access any additional features or offers, and manage your DVC membership directly from the Wallet.
Adding your DVC card to the Apple Wallet not only makes it easily accessible, but it also ensures that you have a digital backup in case you misplace your physical card. Plus, you can enjoy the convenience of tapping your iPhone or Apple Watch to access DVC benefits and perks during your Disney vacations.
Now that your DVC card is securely stored in the Apple Wallet, let’s move on to the final step: verifying and using your DVC card in the Wallet!
Step 5: Verify and Use DVC Card in Apple Wallet
After adding your DVC card to the Apple Wallet, it’s important to verify that the card is properly displaying and functioning within the wallet app. This step ensures that you can access your DVC membership seamlessly whenever needed.
Here’s how to verify and use your DVC card in the Apple Wallet:
- Open the Apple Wallet app on your iPhone or iPad.
- Locate and tap on your DVC card to view its details.
- Check that all the information on your DVC card is accurate and up-to-date. This includes your name, membership number, expiration date, and any other relevant details.
- If your DVC card displays a barcode or QR code, test its functionality by asking a staff member at a Disney resort or participating location to scan it. This will ensure that the digital card can be recognized and used for accessing DVC benefits and discounts.
- Take a moment to explore any additional features or offers available through your DVC card in the Apple Wallet. Some DVC card apps offer exclusive discounts, early access to events, or other perks that you can take advantage of during your Disney vacations.
By verifying the accuracy and functionality of your DVC card in the Apple Wallet, you can have peace of mind knowing that you’re ready to access your membership benefits at a moment’s notice.
Remember, whenever you need to present your DVC card, simply unlock your iPhone or double-click the side button on your Apple Watch to bring up the Wallet app. Your DVC card will be easily accessible, allowing you to enjoy a seamless experience during your Disney vacations.
If you encounter any issues or have difficulty using your DVC card in the Apple Wallet, you can reach out to the Disney Vacation Club member services or Apple support for assistance. They will be able to provide guidance and help resolve any technical or functionality-related concerns.
Congratulations! You’ve successfully added and verified your DVC card in the Apple Wallet, ensuring quick and convenient access to your DVC membership wherever you go.
Let’s conclude our guide and summarize the key points to remember.
Conclusion
Adding your DVC card to the Apple Wallet is a simple and effective way to have your digital membership card readily available on your iPhone or Apple Watch. By following the steps outlined in this guide, you can streamline the check-in process and conveniently access your DVC benefits and perks without fumbling through your wallet or bag.
Throughout this process, we covered the essential steps, including checking the compatibility of your DVC card, opening the DVC card app, accessing the card details, adding the card to the Apple Wallet, and verifying its functionality. By completing these steps, you can ensure that your DVC card is securely stored and easily accessible whenever you need it.
Remember to regularly update your DVC card app and check for any available app updates. This will ensure that you have the latest features and security enhancements, enhancing your overall DVC membership experience.
Adding your DVC card to the Apple Wallet not only saves you time and reduces clutter but also provides a backup in case you misplace your physical card. Additionally, it allows you to take advantage of the convenience of tapping your iPhone or Apple Watch for DVC benefits and discounts during your Disney vacations.
We hope this guide has helped you successfully add and verify your DVC card in the Apple Wallet. If you have any further questions or encounter any issues, don’t hesitate to reach out to the Disney Vacation Club member services or Apple support for assistance. They are always available to provide guidance and support.
Enjoy the convenience and peace of mind that comes with having your DVC card in the Apple Wallet, and make the most of your Disney Vacation Club membership throughout your magical adventures!

