How To Add Covid Card To Apple Wallet
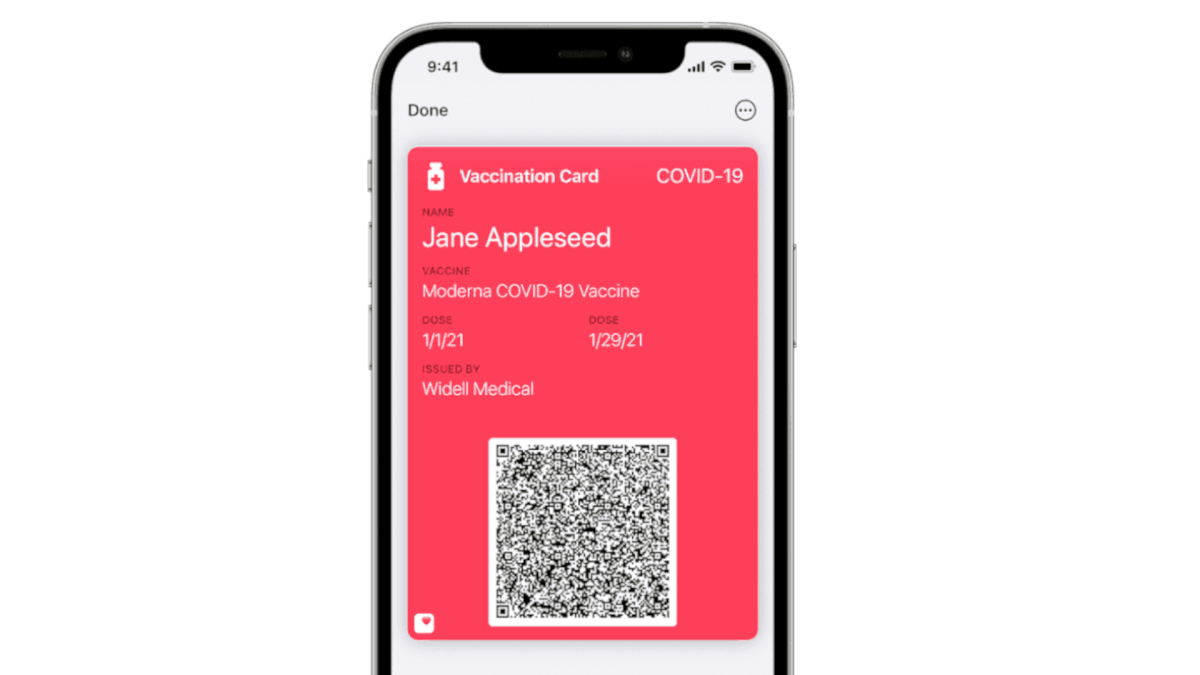
Introduction
Traveling can be an exciting and fulfilling experience. Whether you’re embarking on a weekend getaway or a long-term adventure, having the right travel essentials and accessories can make all the difference in your journey. From packing efficiently to staying organized on-the-go, these items can enhance your comfort, convenience, and overall travel experience.
In this article, we will explore a wide range of travel essentials and accessories that are essential for your next trip. We will cover everything from the must-have gadgets to the practical items that can make your travel smoother. Whether you’re a seasoned traveler or a newbie preparing for your first adventure, this comprehensive guide will provide you with the information you need to make the most of your travel experience.
We will delve into various categories of travel essentials, including luggage and packing accessories, technology gadgets, travel health and safety items, and comfort-enhancing products. Each category will offer a selection of products that are highly recommended and will greatly enhance your travel experience.
Moreover, we will provide you with tips and recommendations on how to choose the best travel essentials and accessories based on your specific needs and preferences. Whether you prioritize durability, functionality, style, or a combination of all three, we will guide you in making the right choices.
Additionally, we will discuss the importance of optimizing your travel essentials for space-saving and convenience. Maximizing the efficiency of your packing can be a game-changer, as it allows you to minimize the risk of lost or damaged items and reduces the overall weight of your luggage.
Lastly, we understand the importance of staying connected and entertained while traveling. That’s why we will cover a variety of cutting-edge technology gadgets that will keep you entertained, connected to the internet, and able to capture stunning moments of your journey.
By the end of this article, you will have a comprehensive understanding of the best travel essentials and accessories to invest in for your next adventure. So, let’s dive in and explore the world of essential travel gear!
Step 1: Update your iPhone to the latest iOS version
Before adding your Covid card to Apple Wallet, it is important to ensure that your iPhone is running on the latest iOS version. Updating to the latest version provides you with the most up-to-date features and security enhancements. Here’s how to check for updates and install the latest iOS version:
- Open the “Settings” app on your iPhone. It is represented by a gear icon and can usually be found on your home screen.
- Scroll down and tap on “General”. It is located below “Control Center” and above “Accessibility”.
- In the “General” menu, select “Software Update”. This will prompt your iPhone to check for any available updates.
- If an update is available, tap on “Download and Install”. Keep in mind that this process may take some time, depending on the size of the update and your internet connection speed.
- Once the download is complete, tap on “Install Now” to begin the installation process. Make sure your iPhone is connected to a power source and has sufficient battery life to complete the installation.
- Follow the on-screen instructions to complete the installation process. Your iPhone will restart during this process, and you may be prompted to enter your passcode.
After the installation is complete, your iPhone will be running on the latest iOS version. Updating your device ensures that you have the most recent features, bug fixes, and security patches, which are essential for a smooth experience when adding your Covid card to Apple Wallet.
It is important to regularly check for updates and keep your iPhone updated to the latest iOS version. This ensures that you not only have access to the latest features and improvements but also have the most secure and reliable experience while using your device.
Step 2: Install the official Covid card app
In order to add your Covid card to Apple Wallet, you will need to install the official Covid card app on your iPhone. This app is designed to securely store and manage your vaccination records or test results. Follow the steps below to install the app:
- Open the App Store on your iPhone. The App Store icon is represented by a blue icon with a white “A” on it, and can usually be found on your home screen.
- Tap on the “Search” tab at the bottom of the screen, and type in the name of the official Covid card app in the search bar. You can find the name of the app by checking the website or official communication from health authorities.
- From the search results, locate the official Covid card app and tap on it to access the app details page.
- On the app details page, tap on the “Get” or “Install” button. You may be prompted to enter your Apple ID password or use Touch ID/Face ID to authorize the installation.
- Wait for the app to download and install on your iPhone. The App Store icon will display a progress bar indicating the download and installation process.
- Once the installation is complete, the app icon will appear on your home screen. You can now proceed to the next step to log in to the app.
Installing the official Covid card app is crucial for securely storing and accessing your vaccination or test records. Make sure to install the official app from a reputable source, such as the app provided by your government or health authorities. This ensures that your data is stored securely and protected from unauthorized access.
Once you have successfully installed the official Covid card app, you can proceed to the next step to log in and set up your account.
Step 3: Open the Covid card app and log in
After installing the official Covid card app, you are now ready to open the app and log in to access your vaccination or test records. Follow these steps to get started:
- Locate the app icon on your home screen and tap on it to open the Covid card app.
- On the app’s welcome screen, you will usually find the options to log in or create a new account. Tap on the “Log In” button to proceed.
- Depending on the app, you may be asked to enter your login credentials. This can include your email address, phone number, or a unique username assigned by the app.
- Enter your login information as prompted and tap on the “Log In” button.
- If you don’t have an existing account, you may have the option to create a new account at this stage. Follow the on-screen instructions to set up your account.
- Once you have successfully logged in or created a new account, you should be redirected to the main dashboard or home screen of the app. This is where you can view and manage your vaccination or test records.
It’s important to note that the login process may vary depending on the specific Covid card app you are using. Some apps may require additional security measures, such as two-factor authentication or biometric verification, to ensure the confidentiality of your data.
If you encounter any issues during the login process, refer to the app’s support documentation or contact the app’s support team for assistance. They should be able to guide you through any troubleshooting steps and help you gain access to your account.
Once you have successfully logged in to the Covid card app, you can proceed to the next step to navigate to the settings menu.
Step 4: Navigate to the settings menu
After logging in to the Covid card app, you will need to navigate to the settings menu in order to access the option to add your Covid card to Apple Wallet. Follow these steps to find the settings menu:
- Open the Covid card app on your iPhone.
- Look for the settings icon or menu within the app. This is often represented by three vertical dots or lines, or by the word “Settings” itself.
- Tap on the settings icon or menu to open it.
- Once you are in the settings menu, you may see a list of options or tabs related to managing your account, personal information, or preferences. Take a moment to familiarize yourself with the available options.
- Look for the option related to adding your Covid card to Apple Wallet. The specific name or label may vary depending on the app, but it is generally labeled as something like “Add to Apple Wallet” or “Digital Vaccine Card”.
- Tap on the option to proceed to the next step.
If you are having trouble locating the settings menu or the option to add your Covid card to Apple Wallet, consult the app’s user guide or contact their support team for assistance. They will be able to provide you with specific instructions tailored to the app you are using.
Once you have successfully navigated to the settings menu and found the option to add your Covid card to Apple Wallet, you can proceed to the next step to grant the necessary permissions.
Step 5: Select “Add to Apple Wallet”
Once you have navigated to the settings menu in the Covid card app, the next step is to select the option to “Add to Apple Wallet”. This will initiate the process of integrating your Covid card with Apple Wallet on your iPhone. Follow these steps to complete this step:
- Within the settings menu of the Covid card app, locate the option to “Add to Apple Wallet”. It may be listed under a specific category, such as “Integration” or “Wallet Options”.
- Tap on the option to select it.
- A confirmation prompt may appear, asking for your permission to add the Covid card to Apple Wallet. Read the prompt carefully, and if you agree, tap on the “Yes” or “Add” button.
- Depending on the Covid card app and its integration with Apple Wallet, you may be prompted to grant additional permissions or access to certain data on your iPhone. Follow the on-screen prompts and provide the necessary permissions as required.
- Once you have completed the necessary steps and granted the required permissions, the Covid card app will begin the process of adding your Covid card to Apple Wallet.
- Wait for the process to finish. It may take a few moments for the app to sync your Covid card with Apple Wallet.
- Once the process is complete, you will receive a notification confirming that your Covid card has been successfully added to Apple Wallet.
It’s important to note that the exact steps and options may vary depending on the specific Covid card app you are using. Some apps may have a different labeling or flow, so make sure to follow the instructions provided by the app itself.
If you encounter any issues during the process or have questions about how to add your Covid card to Apple Wallet, refer to the app’s support documentation or contact their support team for further assistance. They will be able to guide you through any troubleshooting steps or answer any specific questions related to the app’s integration with Apple Wallet.
Once you have successfully selected the option to “Add to Apple Wallet” in the Covid card app, you can proceed to the next step to grant any necessary permissions.
Step 6: Grant necessary permissions
After selecting the option to “Add to Apple Wallet” in the Covid card app, you may be prompted to grant certain permissions to allow the app to integrate and access your Apple Wallet. These permissions are necessary to ensure the smooth functioning of the Covid card within Apple Wallet. Follow the steps below to grant the necessary permissions:
- When prompted, carefully read the permissions request message or dialog box that appears on your screen. This message should explain why the app requires certain permissions and how they will be used.
- If you are comfortable with the permissions being requested, tap on the “Allow” or “Grant” button to proceed. This will allow the Covid card app to access and integrate with Apple Wallet.
- Depending on the specific permissions being requested, you may be prompted to provide the app with access to specific information on your iPhone. For example, the app may request access to your location, camera, or health data.
- Review each permission request carefully and consider whether you are comfortable granting access to that specific information. If you agree, tap on the “Allow” or “Grant” button to proceed with granting that permission.
- The app may also prompt you to enable certain settings or features on your iPhone that are necessary for the Covid card to function properly. Follow the on-screen instructions to enable any required settings.
- Continue to follow the prompts and grant any additional permissions as required by the app.
- Once you have granted all the necessary permissions, the Covid card app will be able to seamlessly integrate with Apple Wallet and provide you with easy access to your Covid card.
It is important to carefully consider the permissions being requested by the app and ensure that you are comfortable granting access to the requested information. If you have concerns or questions about specific permissions, refer to the app’s support documentation or contact their support team for clarification.
Granting the necessary permissions is crucial for the smooth functioning of the Covid card within Apple Wallet. By allowing the app to access the required information, you can enjoy the convenience of having your Covid card readily available on your iPhone.
Once you have successfully granted the necessary permissions, you can proceed to the next step to confirm the addition of your Covid card to Apple Wallet.
Step 7: Confirm addition to Apple Wallet
After granting the necessary permissions, the Covid card app will proceed to add your Covid card to Apple Wallet on your iPhone. In this step, you will need to confirm the addition of your Covid card to ensure that it is successfully integrated. Follow these steps to complete the confirmation process:
- Wait for the Covid card app to finalize the addition process. This may take a few moments as the app syncs your Covid card information with Apple Wallet.
- Once the addition process is complete, you will receive a confirmation notification or message from the app. This notification will inform you that your Covid card has been successfully added to Apple Wallet.
- Open Apple Wallet on your iPhone by locating the Wallet app icon on your home screen. It is represented by a pocket with a credit card inside.
- Within Apple Wallet, you should now see your Covid card displayed along with any other cards or passes you have added.
- Tap on your Covid card to open and view the details. This will allow you to verify that your vaccination or test information is correctly populated within the card.
- Double-check the accuracy of the information displayed on your Covid card, such as your name, vaccine type, dosage, and dates. If you notice any discrepancies, contact the relevant authorities or health provider for assistance.
- Once you have confirmed that your Covid card is accurately displayed within Apple Wallet, you can proceed to the final step to access your Covid card on the go.
Confirming the addition of your Covid card to Apple Wallet ensures that your vaccination or test information is readily accessible and that you can conveniently present it when needed. It is important to review the information displayed on your Covid card to ensure accuracy and reliability.
If you encounter any issues during the confirmation process or have concerns about the information displayed on your Covid card, consult the support documentation provided by the Covid card app or contact their support team for assistance.
Now that you have confirmed the addition of your Covid card to Apple Wallet, you can proceed to the final step of accessing your Covid card on the go.
Step 8: Access your Covid card in Apple Wallet
After successfully adding and confirming your Covid card in Apple Wallet, you can easily access it whenever needed. This step will guide you through how to access your Covid card on the go:
- Locate the Wallet app on your iPhone, which is represented by a pocket with a credit card inside. It is typically found on your home screen.
- Tap on the Wallet app icon to open it.
- Inside Apple Wallet, you will see a collection of cards and passes, including your Covid card.
- Locate and tap on your Covid card to open it. This will display the card details, including your vaccination or test information.
- To view more details about your Covid card, such as the vaccine lot number or test result details, you can tap on specific fields within the card.
- When required, such as at a vaccination checkpoint or testing center, you can present your Covid card by simply showing your iPhone with Apple Wallet open to the relevant personnel. They will be able to verify and record your vaccination or test information.
- If you have multiple cards in your Apple Wallet, you can easily scroll through them and select the appropriate card, such as your Covid card, when needed.
It is recommended to familiarize yourself with the process of accessing your Covid card in Apple Wallet before your travel or visit any establishments that require proof of vaccination or testing. This will help you to be prepared and save time when presenting your Covid card.
Additionally, remember to keep your iPhone charged and easily accessible when you may require to show your Covid card. Familiarize yourself with any local regulations or requirements regarding the acceptance of digital Covid cards to ensure a smooth experience when presenting your vaccination or test information.
By following these steps, you can conveniently access your Covid card in Apple Wallet, making it easy to provide proof of vaccination or test results whenever and wherever it may be required.
Conclusion
In conclusion, having the right travel essentials and accessories can greatly enhance your travel experience. From efficient packing to staying organized on-the-go, these items can make your journey smoother, more comfortable, and more enjoyable.
In this comprehensive guide, we have explored a wide range of travel essentials and accessories across various categories. We have covered luggage and packing accessories, technology gadgets, travel health and safety items, and comfort-enhancing products. Each category offers a selection of highly recommended products that can greatly enhance your travel experience.
Moreover, we have provided tips and recommendations on how to choose the best travel essentials and accessories based on your specific needs and preferences. Whether you prioritize durability, functionality, style, or a combination of all three, we have guided you in making the right choices.
By optimizing your travel essentials for space-saving and convenience, you can minimize the risk of lost or damaged items and reduce the overall weight of your luggage. Furthermore, we understand the importance of staying connected and entertained while traveling, which is why we have covered a variety of cutting-edge technology gadgets that can keep you connected, entertained, and capture memorable moments of your journey.
Throughout the steps, we have provided a comprehensive guide on how to add your Covid card to Apple Wallet, ensuring that you have easy access to your vaccination or test records when necessary. From updating your iPhone to the latest iOS version to confirming the addition of your Covid card in Apple Wallet, we have outlined each step to help you through the process.
With these travel essentials and the addition of your Covid card to Apple Wallet, you can travel with ease, confidence, and peace of mind. Whether you’re embarking on a weekend getaway or a long-term adventure, make sure to equip yourself with the right travel essentials and accessories to enhance your travel experience and make lasting memories.
Now that you have all the knowledge and tools, it’s time to embark on your next adventure. Safe travels!

