How To Add Passes To Apple Wallet
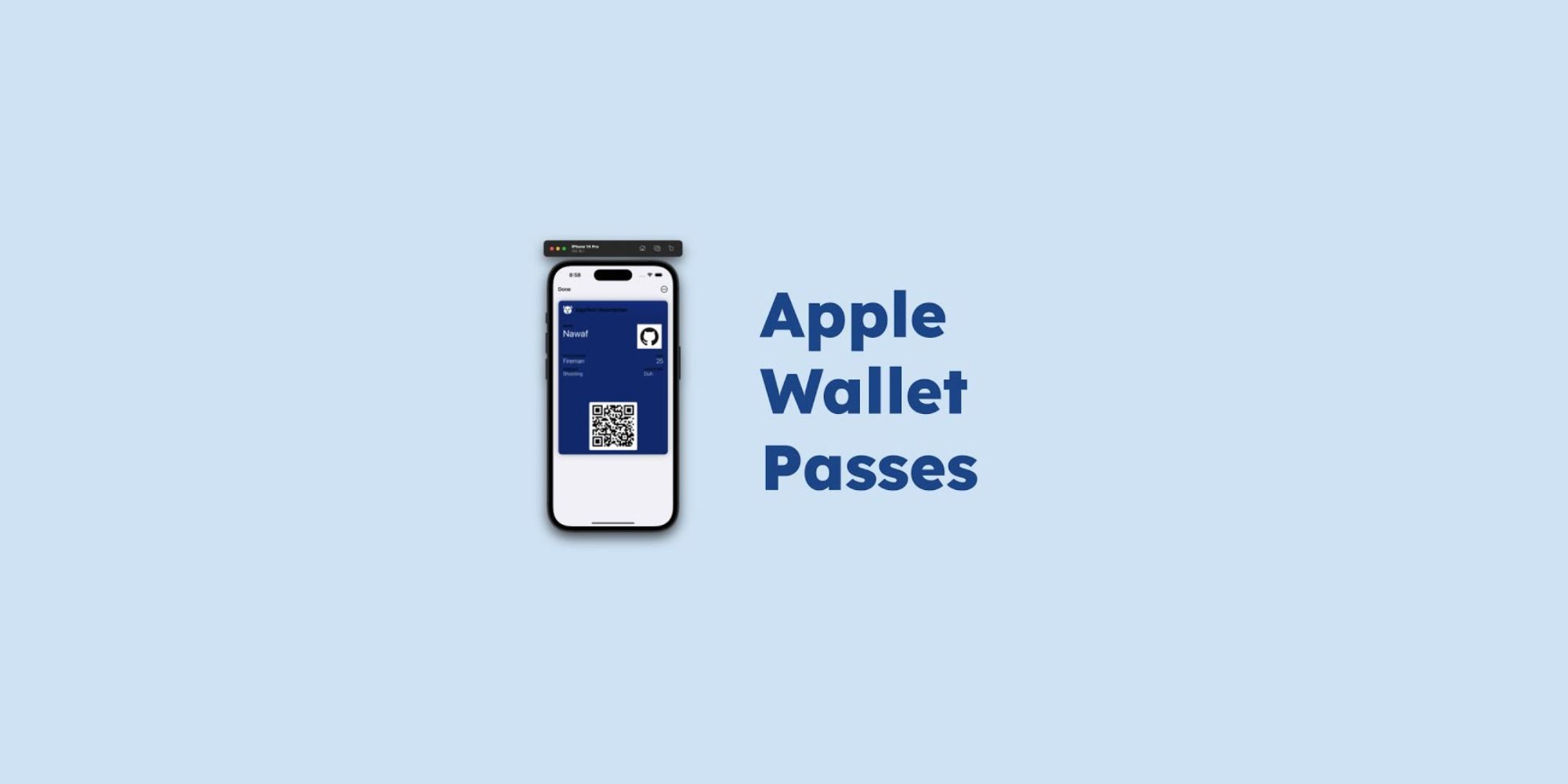
Introduction
Apple Wallet, formerly known as Passbook, is a convenient and secure digital wallet app available on Apple devices such as iPhone, iPad, and Apple Watch. It allows users to store and access various types of digital passes, including boarding passes, event tickets, loyalty cards, coupons, and more. With the ability to add passes to Apple Wallet, users can have all their essential travel information and everyday necessities in one place, eliminating the need to carry physical cards or paper documents.
Adding passes to Apple Wallet is a simple process that offers numerous benefits. Not only does it provide a clutter-free and organized way to manage your travel essentials and accessories, but it also allows for quick and easy access to the information you need while on the go. Whether you’re catching a flight, attending a concert, or shopping at your favorite stores, having your passes readily available in Apple Wallet can save you time and hassle.
In this article, we will explore the different types of passes that Apple Wallet supports, as well as the step-by-step process of adding passes to Apple Wallet. We will also provide troubleshooting tips and important considerations to ensure a smooth and seamless experience. So, if you’re ready to streamline your travel essentials and accessories, let’s dive into the world of Apple Wallet and learn how to make the most of this powerful digital wallet app.
What is Apple Wallet?
Apple Wallet is a feature-rich digital wallet application developed by Apple Inc. It was first introduced in 2012 as Passbook but was later rebranded as Apple Wallet. The app is designed to store and manage various types of digital passes, tickets, and cards. It provides a centralized hub where users can access and organize their important travel essentials and accessories.
With Apple Wallet, you can store and access a wide range of digital passes, including boarding passes, event tickets, movie tickets, loyalty cards, coupons, gift cards, and more. Instead of carrying physical copies of these items, you can have them stored securely on your Apple device. The app uses technology such as Near Field Communication (NFC) and QR codes to allow for hassle-free scanning and interaction with supported pass types.
One of the key advantages of using Apple Wallet is its integration with other Apple services, such as iCloud and Apple Pay. This ensures that your passes are synced across your Apple devices, allowing for seamless access and flexibility. Additionally, Apple Wallet supports location-based notifications, which means that it can automatically display relevant passes when you are in close proximity to the associated locations or events.
Apple Wallet also offers customization options, allowing you to personalize the appearance of your passes. You can change the color scheme, add your name or relevant information, and even receive dynamic updates for time-sensitive passes. For example, if you have a flight boarding pass stored in Apple Wallet, it can automatically update with real-time flight information such as gate changes or delays.
Overall, Apple Wallet provides a convenient and secure solution for managing your travel essentials and accessories. It simplifies the process of accessing and organizing your digital passes, making it a valuable tool for frequent travelers, event-goers, and anyone looking to streamline their daily life.
Why Add Passes to Apple Wallet?
Adding passes to Apple Wallet offers a host of benefits and conveniences for users. Here are a few compelling reasons to consider using the app:
- Convenience: By adding passes to Apple Wallet, you have all your essential travel essentials and accessories in one place. No more fumbling through wallets or digging through email attachments to find your boarding pass, event ticket, or loyalty card. With a few taps on your Apple device, you can access your passes instantly, saving you time and hassle.
- Organization: Apple Wallet provides a clutter-free and organized way to manage your digital passes. Instead of carrying a stack of physical cards or coupons, you can have them neatly organized within the app. Passes are displayed in a visually appealing and easily navigable format, allowing you to find what you need quickly and efficiently.
- Offline Access: Once you add a pass to Apple Wallet, it is stored locally on your device, allowing you to access it even when you’re offline. This is especially beneficial when traveling to areas with limited or no internet connectivity. You can easily retrieve your passes without relying on a stable internet connection.
- Real-time Updates: Apple Wallet supports dynamic updates for certain pass types, such as boarding passes or event tickets. This means that the pass can be updated with real-time information, such as gate changes or event updates. You don’t have to worry about carrying paper tickets that may become outdated or inaccurate.
- Contactless Interactions: With the increasing adoption of contactless technologies, the ability to store and access digital passes on your Apple device is incredibly convenient. Many venues and transportation services now support NFC or QR code scanning, allowing you to simply tap your device or display the pass for quick and hassle-free interactions.
- Secure and Private: Apple Wallet prioritizes the security and privacy of your digital passes. The app uses encryption and authentication measures to safeguard your data, ensuring that your personal information remains protected. Additionally, Apple Wallet does not share your pass information with third-party apps or services without your explicit consent.
By adding passes to Apple Wallet, you can streamline your travel experience, reduce physical clutter, and enjoy the convenience of quick and easy access to your essential travel essentials and accessories. It’s a modern and efficient way to stay organized and prepared, whether you’re jetting off to a new destination or simply shopping at your local stores.
Supported Pass Types
Apple Wallet supports a wide range of pass types, allowing you to store and manage various types of digital passes and tickets. Here are some of the most common pass types that you can add to Apple Wallet:
- Boarding Passes: Whether you’re traveling by plane, train, or bus, you can add your boarding pass to Apple Wallet for easy access during your journey. Boarding passes typically contain important information such as your flight number, departure and arrival times, seat number, and gate information. They can be scanned directly from your device at the airport or other transportation hubs.
- Event Tickets: Got tickets to a concert, sports game, or theater performance? Add them to Apple Wallet! Digital event tickets can be easily stored and accessed in the app, eliminating the need to carry physical tickets. This allows for seamless entry into the venue, as you can simply scan your ticket from your Apple device.
- Loyalty Cards: From frequent flyer programs to coffee shop loyalty cards, Apple Wallet makes it easy to store and use your loyalty cards. Simply add your card to Apple Wallet, and you can conveniently collect points or redeem rewards by scanning your device at participating merchants. No more digging through a stack of physical cards!
- Coupons and Discounts: Many retailers and brands offer digital coupons and discounts that can be added to Apple Wallet. These coupons can be redeemed in-store or online, making it easy to save money on your purchases. By storing your coupons in Apple Wallet, you’ll always have them handy when you’re ready to shop.
- Movie Tickets: Going to the movies? Add your movie tickets to Apple Wallet for a hassle-free experience. You can store your digital movie tickets in the app and present them at the theater for easy entry. Say goodbye to paper tickets and long queues!
- Gift Cards: Have a digital gift card? Add it to Apple Wallet! The app supports a variety of gift cards from popular retailers and brands. By storing your gift card in Apple Wallet, you can easily check your balance and redeem it in-store or online.
These are just a few examples of the pass types supported by Apple Wallet. The app continues to evolve, and more businesses are adopting digital passes to enhance the customer experience. So, whether you’re traveling, attending events, or shopping, Apple Wallet provides a convenient and versatile platform for storing and accessing your essential travel essentials and accessories.
Steps to Add Passes to Apple Wallet
Adding passes to Apple Wallet is a straightforward process. Whether you receive a pass through email, a website, or a dedicated app, follow these steps to add it to Apple Wallet:
- Step 1: Download the Pass
Start by obtaining the pass you want to add to Apple Wallet. This could be a boarding pass, a ticket, a loyalty card, or any other supported pass type. You can receive a pass in various ways, such as via email, a text message, or a dedicated app. Make sure you have access to the pass file, usually in the form of a .pkpass file or a pass URL. - Step 2: Open the Pass in Apple Wallet
Once you have the pass file or URL, you can open it in Apple Wallet. There are several ways to do this. If you received the pass via email, simply tap on the pass file attachment to open it. If you received a pass URL, click on the link to open it in Safari or any other web browser. You may also have the option to add the pass directly within a dedicated app. - Step 3: Customize Pass Settings
After opening the pass in Apple Wallet, you can customize various settings to personalize your experience. This includes changing the name of the pass, selecting a color scheme, or adding additional information. Take a moment to review and adjust the settings according to your preferences. - Step 4: Access Passes in Apple Wallet
Once you have added the pass to Apple Wallet and customized the settings, it will be stored within the app. You can access your passes by opening Apple Wallet on your iPhone, iPad, or Apple Watch. Your passes will be displayed in a stacked or categorized format, making it easy to find and use them when needed.
That’s it! You have successfully added a pass to Apple Wallet. Repeat these steps for any additional passes you wish to add. Remember, Apple Wallet supports a variety of pass types, so you can add and manage all your travel essentials and accessories in one place.
If you encounter any issues during the process or have trouble opening a pass, make sure your device is running the latest version of iOS or watchOS. Additionally, double-check that the pass file or URL is valid and compatible with Apple Wallet. Contact the pass issuer or consult Apple Support if you need further assistance.
Now that you know the steps to add passes to Apple Wallet, you can enjoy the convenience of having all your essential travel information and everyday accessories right at your fingertips. Say goodbye to searching for paper documents or juggling multiple physical cards – with Apple Wallet, everything you need is just a tap away.
Step 1: Download the Pass
The first step in adding passes to Apple Wallet is obtaining the pass file or URL. Depending on how you receive the pass, the process may vary. Here are a few common scenarios:
- Email: If you receive a pass via email, open the email on your Apple device. Look for an attachment with a file extension “.pkpass”. This is the pass file that can be added to Apple Wallet. Tap on the attachment to download it.
- Website or Mobile App: Some passes may be downloaded directly from a website or a dedicated mobile app. If you’re directed to a website, look for a download button or a link that says “Add to Apple Wallet” or something similar. Click on the button or link to initiate the download. If you’re using a mobile app, follow the in-app instructions to download the pass.
- QR Code or Barcode: In certain cases, you may come across a pass in the form of a QR code or a barcode. To download the pass, you’ll need to scan the code using the built-in camera on your Apple device. Open the camera app and point it at the code. You should see a notification or prompt to add the pass to Apple Wallet. Tap on the notification to initiate the download.
Once you have located the pass file or URL, proceed to the next step to add it to Apple Wallet.
It’s worth noting that some passes may require additional information during the download process. For example, you may need to enter a confirmation code, provide your name, or select specific options. Follow the instructions provided by the pass issuer to complete the download successfully.
Remember to only download passes from trusted sources to ensure their authenticity and avoid potential security risks. If you have any concerns about the source or legitimacy of a pass, it’s best to reach out to the pass issuer for clarification.
By completing Step 1 and obtaining the pass file or URL, you’re now ready to move on to the next step, where you’ll open the pass in Apple Wallet and customize its settings. Let’s continue our journey to add your pass and enjoy the convenience of Apple Wallet!
Step 2: Open the Pass in Apple Wallet
After obtaining the pass file or URL, the next step is to open the pass in Apple Wallet. Here’s how to do it:
- Email Attachment: If you received the pass as an email attachment, open the email on your Apple device. Locate the email with the pass attachment and tap on the attachment to open it. This will automatically launch Apple Wallet and display the pass.
- Pass URL: If you were provided with a pass URL, you can open it in Safari or any other web browser on your Apple device. Simply tap on the link to access the pass. Depending on the website and browser settings, you may need to confirm your intention to open the pass in Apple Wallet.
- In-App Download: If you’re using a dedicated app to download the pass, follow the in-app instructions to initiate the download. Once the download is complete, the pass should open directly in Apple Wallet.
- QR Code or Barcode: If the pass is in the form of a QR code or a barcode, open the camera app on your Apple device. Point the camera at the code to scan it. Apple Wallet will recognize the code and display a notification or prompt to add the pass. Tap on the notification to open the pass in Apple Wallet.
Once you’ve successfully opened the pass in Apple Wallet, you’ll be able to view the pass details and access its features. The pass will be saved in Apple Wallet for easy access, even when you’re offline.
It’s important to note that some passes may require you to provide additional information during the opening process. For example, you may need to confirm your identity, enter a password, or accept terms and conditions. Follow the on-screen prompts and provide the necessary information accordingly.
If you encounter any issues or errors while opening the pass in Apple Wallet, double-check that the pass file or URL is valid and compatible with the app. In some cases, you may need to contact the pass issuer for further assistance or to verify the pass’s authenticity.
Now that you’ve successfully opened the pass in Apple Wallet, it’s time to proceed to the next step, where you can customize the pass settings to personalize your experience. Let’s continue our journey to make the most of Apple Wallet and its powerful features!
Step 3: Customize Pass Settings
After opening the pass in Apple Wallet, you have the option to customize various settings to personalize your experience. Here’s how you can customize the pass settings in Apple Wallet:
- Name the Pass: By default, the pass will have a generic name based on the pass type or the issuer’s name. You can change the name of the pass to something more recognizable or memorable. For example, if it’s a concert ticket, you could name it with the name of the artist or the concert.
- Select a Color Scheme: Apple Wallet allows you to choose a color scheme for your pass. You can select from a range of pre-set colors or create a custom color combination that suits your preferences. This customization option helps you differentiate similar-looking passes and makes them easy to identify at a glance.
- Add Additional Information: Depending on the pass type, you may have the option to add additional information to customize the pass. This could include your name, membership number, or any other relevant details. Providing this information can be useful for identification purposes or to maximize the benefits associated with the pass.
- Enable Automatic Updates: Apple Wallet supports automatic updates for certain pass types, such as boarding passes or event tickets. Enabling this feature ensures that your pass is always up to date with the latest information. For example, if there is a gate change for your flight, the pass will automatically update with the new gate information.
- Set Notification Preferences: Apple Wallet offers the option to receive notifications related to your passes. You can choose to receive notifications for time-sensitive events, such as flight updates or event reminders. These notifications can be helpful in keeping you informed and ensuring a smooth experience.
To customize the pass settings, open the pass in Apple Wallet and look for the “i” or “…” symbol on the pass. Tap on it to access the pass settings. The specific customization options may vary depending on the pass type and the information provided by the pass issuer.
Take a moment to review and adjust the settings according to your preferences. Experiment with different color schemes and customization options to make your passes stand out and reflect your personal style.
Once you’ve customized the pass settings to your liking, the changes will be saved within Apple Wallet. You can easily access and manage your personalized passes by opening Apple Wallet on your iPhone, iPad, or Apple Watch.
Now that you’ve successfully customized the pass settings, it’s time to proceed to the final step, where you’ll learn how to access and utilize your passes within Apple Wallet. Let’s continue our journey to fully leverage the power of Apple Wallet and enjoy the convenience it provides!
Step 4: Access Passes in Apple Wallet
Once you’ve added and customized your passes in Apple Wallet, accessing them is a breeze. Here’s how you can easily access and utilize your passes:
- Open Apple Wallet: To access your passes, open the Apple Wallet app on your iPhone, iPad, or Apple Watch. Look for the Wallet icon, which resembles a wallet with multiple cards.
- Scroll or Categorize: In Apple Wallet, your passes will be displayed in a stacked format or categorized into sections, depending on the number and type of passes you have. Scroll through the list or tap on a specific category to locate the desired pass.
- Tap to Open: Once you’ve found the pass you want to use, tap on it to open it. This will display the pass’s details and any additional information associated with it.
- Interact with the Pass: Depending on the pass type, you can interact with the pass in various ways. For example, a boarding pass may have a scannable QR code that can be used at the airport, while a loyalty card may have a barcode that can be scanned at the point of sale. Follow any instructions provided on the pass to make the most of its features.
- Organize and Remove Passes: If you have a large number of passes or want to declutter your Apple Wallet, you can organize and remove passes as needed. To do this, tap on the “Edit” or “…” button within Apple Wallet. From there, you can rearrange the order of your passes, delete unwanted passes, or archive passes that are no longer needed.
By following these simple steps, you can easily access and utilize your passes in Apple Wallet. Whether you’re boarding a flight, attending an event, or redeeming a loyalty reward, having your passes readily available in one place ensures a smooth and convenient experience.
It’s worth mentioning that Apple Wallet supports additional features, such as location-based notifications and integration with Apple Pay. For example, when you’re near the airport, Apple Wallet may automatically display your boarding pass for easy access. Likewise, if you have payment cards stored in Apple Wallet, you can use them for contactless transactions with supported merchants.
Remember to keep your Apple device charged and handy when using Apple Wallet, especially for scanning purposes. Familiarize yourself with any specific requirements or instructions provided by the pass issuer to ensure a seamless experience.
Now that you know how to access your passes in Apple Wallet, you’re ready to make the most of this powerful digital wallet app. Say goodbye to physical cards and paper documents, and enjoy the convenience of having all your essential travel essentials and everyday accessories right at your fingertips!
Troubleshooting and Tips
While using Apple Wallet to manage your passes is generally a smooth experience, you may encounter occasional issues or have questions about its functionality. Here are some troubleshooting tips and general advice to help you navigate any potential challenges:
- Ensure iOS and Apple Wallet are Up to Date: Make sure your Apple device is running the latest version of iOS or watchOS, as well as the latest version of Apple Wallet. Keeping your software up to date can help resolve any potential bugs or compatibility issues.
- Check Pass Compatibility: Verify that the pass you’re trying to add is compatible with Apple Wallet. Not all passes may be compatible, so double-check with the pass issuer or consult their documentation for any specific requirements.
- Verify Pass Authenticity: To avoid potential security risks, only add passes from trusted sources. Be cautious of pass files or URLs sent from unknown or suspicious sources. If you have doubts about the authenticity of a pass, reach out to the pass issuer for confirmation.
- Check Pass Details: Review the pass details carefully upon opening it in Apple Wallet. Ensure that all relevant information, such as dates, times, and ticket numbers, is accurate. If you notice any discrepancies, contact the pass issuer for clarification or assistance.
- Scan in Well-Lit Areas: When scanning passes with QR codes or barcodes, make sure you’re in a well-lit environment. Adequate lighting helps the camera capture the code accurately, reducing the risk of scanning errors.
- Manage Storage Space: Keep an eye on your device’s storage space, as adding a large number of passes or storing other large files can impact performance. Regularly delete unnecessary passes or files to optimize storage capacity.
- Reach out to Support: If you encounter persistent issues with Apple Wallet or have specific questions about a pass, don’t hesitate to seek support. Contact the pass issuer or reach out to Apple Support for assistance regarding technical issues or pass-related inquiries.
By following these troubleshooting tips and suggestions, you can navigate any potential challenges that arise while using Apple Wallet. Whether it’s ensuring pass compatibility, scanning passes accurately, or managing storage space, being proactive and informed will help maximize your experience with the app.
Remember to explore the features and capabilities of Apple Wallet to make the most out of this powerful digital wallet app. Customize your passes, take advantage of location-based notifications, and integrate with Apple Pay to streamline your travel essentials and accessories.
Now that you’re equipped with troubleshooting tips and helpful advice, you can confidently use Apple Wallet to manage your passes and enjoy the convenience it brings to your daily life.
Conclusion
Apple Wallet is a versatile and convenient app that allows users to store and manage various types of digital passes, tickets, and cards. By adding passes to Apple Wallet, users can streamline their travel essentials and accessories, eliminating the need to carry physical cards or paper documents. Regardless of whether you’re catching a flight, attending an event, or shopping at your favorite stores, having your passes readily available on your Apple device offers numerous benefits.
In this article, we explored the steps to add passes to Apple Wallet, starting with downloading the pass and opening it in the app. We also discussed how to customize pass settings to personalize the pass appearance and functionality. Additionally, we covered how to access and utilize your passes within Apple Wallet, as well as troubleshooting tips and general advice.
As you embrace Apple Wallet for managing your passes, remember to stay up to date with the latest software versions, verify pass authenticity, and scan passes in well-lit areas for optimal accuracy. It’s also important to manage your device’s storage to ensure smooth performance.
By using Apple Wallet, you can enjoy the convenience of having all your essential travel essentials and accessories in one place. From boarding passes and event tickets to loyalty cards and coupons, Apple Wallet simplifies and enhances your everyday life. Say goodbye to the hassle of physical documents and embrace the digital future with Apple Wallet.
So, why wait? Start adding your passes to Apple Wallet today and experience the seamless convenience it brings to managing your travel and daily essentials.

