How To Add A Credit Card To Apple Wallet
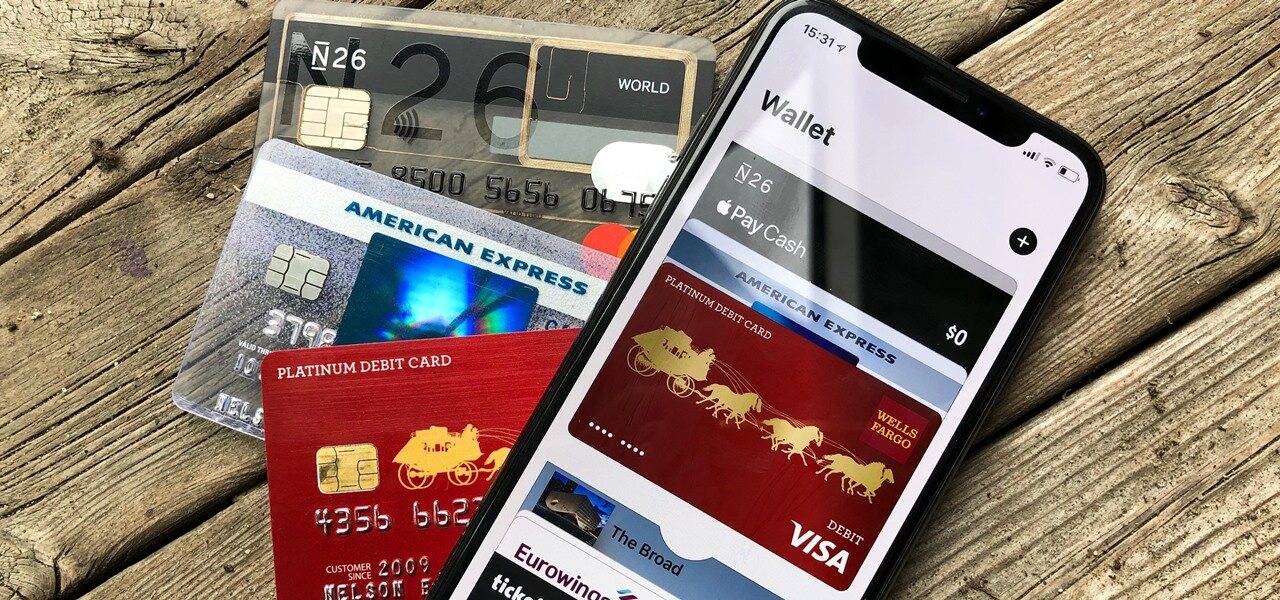
Introduction
Welcome to the digital era where carrying a physical wallet filled with credit cards is slowly becoming a thing of the past. With the advancement of technology, it’s now possible to add your credit cards to digital wallets, such as Apple Wallet, for a more streamlined and convenient payment experience. Apple Wallet, also known as Apple Pay, allows you to store your credit card information securely on your iPhone or other Apple devices, and make payments seamlessly using your device. Gone are the days of rummaging through your purse or wallet to find the right card for your purchase. With Apple Wallet, you can simply tap your device at a contactless payment terminal to complete your transaction. No more fumbling with physical cards, swiping or inserting them into card readers. It’s time to embrace the simplicity and efficiency of digital payments. In this article, we will guide you through the process of adding a credit card to Apple Wallet so you can start enjoying the benefits of digital payments. Whether you’re a seasoned iPhone user or a newbie to the Apple ecosystem, we’ve got you covered. So, let’s dive in and discover how easy it is to add a credit card to Apple Wallet!
Step 1: Open the Wallet App
To get started, locate the Wallet app on your iPhone or iPad. It should be pre-installed on your device, but if you can’t find it, you can swipe down on your home screen and use the search bar to type in “Wallet”. Once you see the Wallet icon, tap on it to open the app.
The Wallet app is represented by a white icon with a blue background, and it features an image of a credit card on the front. Once you have opened the Wallet app, you will see any cards you have already added, such as loyalty cards or boarding passes. To continue adding a credit card, proceed to the next step.
Note: If you are using an older version of iOS, you may have a different app named Passbook instead of Wallet. The process of adding a credit card to Passbook is similar to what we will outline in the following steps.
Step 2: Tap on the “+” Button
Once you have opened the Wallet app, look for the + (plus) button, usually located in the top-right corner of the screen. This button serves as the “Add” or “Add Card” button. Tap on it to initiate the process of adding a new credit or debit card to your Apple Wallet.
When you tap the plus button, you will be presented with a menu or options screen that allows you to add various types of cards to your wallet, such as credit/debit cards, transit cards, reward cards, and more. In this case, we are specifically focusing on adding a credit card, so select the option that says “Add Credit or Debit Card“.
Note: If you have already added cards to your Apple Wallet and want to add another one, you can also tap on the “+ Add Another Card” option on the main screen of the Wallet app.
Now that you have tapped the plus button and selected the “Add Credit or Debit Card” option, you’re ready to proceed to the next step and begin the card addition process.
Step 3: Choose “Add Credit or Debit Card”
After tapping on the “+” button, you will be presented with a list of options in the Wallet app. Look for the option that says “Add Credit or Debit Card” and select it. This option is specifically designed for adding your credit card information to Apple Wallet.
By choosing “Add Credit or Debit Card,” you are indicating that you want to add a physical credit card to your digital wallet. This option allows you to securely store the card information on your device, making it convenient for future use without the need to carry the physical card around.
After selecting the “Add Credit or Debit Card” option, you will be prompted to proceed with the card addition process. The next steps will guide you through entering your credit card details and verifying the card.
Note: It is important to ensure that the credit card you are adding is valid and active. If you are unsure about the status of your card or have any concerns, it is recommended to contact your bank or credit card provider before proceeding with the addition process.
Step 4: Position Your Credit Card in the Frame
Once you have selected the option to add a credit or debit card, the Wallet app will open the camera on your device. You will be instructed to position your credit card within the frame displayed on the screen. The camera will scan and read the card information for easy addition to your Apple Wallet.
Here’s how to properly position your credit card in the frame:
- Hold your credit card in front of your device’s camera.
- Make sure the card is placed within the designated frame displayed on the screen.
- Ensure that the card details, such as the card number and your name, are visible and well-aligned within the frame.
- Try to hold your device steady to ensure a clear scan of the card information.
The Wallet app uses optical character recognition (OCR) technology to accurately read the card information from the camera feed. It typically takes just a few seconds for the app to scan and process the information.
If the camera is unable to read the card details properly, you may have to reposition your credit card within the frame or try adjusting the lighting conditions. In some cases, manually entering the card information may be necessary. The app will provide instructions to assist you with the process.
Once the card information has been successfully scanned, you can proceed to the next step – verifying the details and ensuring their accuracy.
Step 5: Verify Your Card Details
After successfully scanning your credit card, the Wallet app will display the card details on the screen. It is important to carefully review and verify the accuracy of the information before proceeding.
Here are the key details you should check:
- Card Number: Ensure that the card number displayed on the screen matches the number on your physical credit card.
- Expiration Date: Confirm that the expiration date shown is correct.
- Name on Card: Make sure the name displayed matches the name on the front of your credit card.
- Security Code (CVV/CVC): Verify that the three-digit security code shown is accurate.
If any of the above details are incorrect, tap on the field containing the incorrect information and use the keyboard on your device to enter the correct data manually. Take your time and double-check the accuracy to prevent any issues with card verification or future transactions.
Additionally, if you have multiple credit cards with the same bank or financial institution, ensure that you have selected the correct card from the list of options provided in the app.
Once you have verified and corrected any inaccuracies, proceed to the next step to review and accept the terms and conditions for adding your credit card to Apple Wallet.
Step 6: Agree to the Terms and Conditions
Before you can successfully add your credit card to Apple Wallet, you will need to agree to the terms and conditions set by your card issuer and Apple. This step ensures that you understand and consent to the usage and storage of your card information within the Wallet app.
Once you have reviewed the terms and conditions, take the following steps:
- Read the Terms and Conditions: Tap on the link provided on the screen to access and read the terms and conditions. It is essential to familiarize yourself with the policies and agreements associated with adding your credit card to Apple Wallet.
- Agree to the Terms: After reading the terms and conditions, you will typically be prompted to indicate your agreement. Check the box or tap on the button provided to acknowledge that you have read and agree to the terms.
- Continue with the Card Addition Process: Once you have agreed to the terms and conditions, proceed by tapping on the “Agree” or “Continue” button. This will allow you to move forward and complete the card verification process.
Note: The terms and conditions may vary depending on your card issuer and country of residence. It is important to carefully read and understand the agreements before proceeding.
After accepting the terms and conditions, you’re one step closer to adding your credit card to Apple Wallet. The next step involves authenticating your card with your bank or card provider to ensure its security and validity.
Step 7: Authenticate with Bank or Card Provider
After agreeing to the terms and conditions, the Wallet app will initiate the authentication process with your bank or credit card provider. This step ensures the security and verification of your credit card for use within Apple Wallet.
The authentication process may vary depending on your card issuer and the security measures they have in place. Typically, you will be presented with one of the following methods:
- One-Time Password (OTP): In this method, you will receive a one-time password or code via SMS or email from your card issuer. Enter this code into the required field within the Wallet app to proceed with the authentication process.
- In-App Authentication: Some card issuers have their own dedicated app that you may need to open to complete the authentication. The Wallet app will guide you through the necessary steps to launch the issuer’s app and perform the authentication process from there.
- Phone Call: In certain cases, you may receive a phone call from your card issuer to verify your identity. Follow the instructions given during the call to successfully authenticate your credit card.
It is important to note that the authentication process may require an internet connection and may take a few minutes to complete. Do not close the Wallet app during this time, and ensure that your device has a stable internet connection.
Follow the prompts and instructions provided by your bank or card issuer to successfully authenticate your credit card. Once the authentication process is complete, you can move on to the next step and finalize the card verification process.
Step 8: Complete the Card Verification Process
After successfully authenticating your credit card, you will now move on to the final step of the card addition process – verifying the card. The Wallet app will finalize the verification by either displaying a success message or providing additional steps for verification.
Here are the possible outcomes and how to proceed:
- Verifying Card Successfully: If the card verification is successful, the Wallet app will display a message indicating that your card has been added to Apple Wallet. You can now start using your credit card for contactless payments and other supported transactions.
- Additional Verification Steps: In some cases, additional verification steps may be required to ensure the security and validity of the card. This can include contacting your card issuer or providing additional information. Follow the instructions provided by the Wallet app to complete any additional verification steps required.
- Verification Unsuccessful: If the verification process is unsuccessful, do not worry. The Wallet app will provide information on how to troubleshoot and resolve any issues that may have occurred. This can include double-checking the card details, verifying your card’s compatibility with Apple Wallet, or contacting your card issuer for assistance.
It is essential to complete the card verification process to ensure that your credit card works seamlessly within Apple Wallet. If you encounter any issues or have any concerns during this step, don’t hesitate to seek assistance from your card issuer or Apple support.
Congratulations! You have now completed the card verification process and successfully added your credit card to Apple Wallet. You can now enjoy the convenience and security of making contactless payments and managing your credit card transactions directly from your iPhone or other Apple devices.
Step 9: Start Using Your Credit Card in Apple Wallet
Now that you have successfully added and verified your credit card in Apple Wallet, you’re ready to start using it for various transactions. Here’s how you can start using your credit card within the Wallet app:
- Contactless Payments: One of the primary benefits of adding your credit card to Apple Wallet is the ability to make contactless payments. Simply find a payment terminal that supports contactless payments, and place your iPhone or Apple Watch near the terminal. Your credit card information will be securely transmitted, and the payment will be completed swiftly and conveniently.
- In-App and Online Payments: Apple Wallet also enables you to use your credit card for in-app purchases or online transactions. Look for the Apple Pay button or the option to pay with Apple Pay at participating online retailers or within supported apps. Select Apple Pay as your payment method, authenticate using Face ID, Touch ID, or passcode, and complete the transaction.
- Manage and View Transactions: Apple Wallet allows you to view and manage your credit card transactions directly within the app. Stay on top of your spending by reviewing your transaction history, checking your credit card balance, and receiving notifications for new transactions or payment due dates.
- Secure and Convenient: When using your credit card in Apple Wallet, you can be assured of enhanced security features. Your card details are never shared with merchants, reducing the risk of fraud. Additionally, Face ID, Touch ID, or passcode authentication adds an extra layer of security to ensure that only you can authorize transactions.
- Add More Cards: If you have multiple credit cards, you can continue to add them to Apple Wallet using the same process outlined in the previous steps. Having multiple cards in your Apple Wallet gives you the flexibility to choose the best card for each transaction.
Remember to carry your iPhone or Apple Watch with you when you go out, as these devices are required to make contactless payments. You can also access Apple Wallet from the lock screen by double-clicking the side button on your iPhone or double-clicking the side button of your Apple Watch. This allows for quick and easy access to your credit card information.
Enjoy the convenience, security, and ease of managing your credit card transactions with Apple Wallet. With just a few taps or a glance at your device, you can make payments, track your spending, and simplify your financial life.
Conclusion
Congratulations! You have reached the end of our step-by-step guide on how to add a credit card to Apple Wallet. By following these simple instructions, you have unlocked a world of convenience and security in your digital payment experience.
With your credit card securely stored in Apple Wallet, you no longer need to carry around multiple physical cards or worry about misplacing them. The ease of making contactless payments with just a tap of your iPhone or Apple Watch brings a new level of simplicity to your everyday transactions.
Remember to regularly check your card details in Apple Wallet to ensure accuracy and update any changes, such as an expiration date or card replacement. Take advantage of the features available within Apple Wallet, such as viewing transaction history and managing multiple cards, to stay on top of your finances.
Always prioritize the security of your credit card information by keeping your device secure and enabling additional security measures, such as Face ID, Touch ID, or a passcode, to protect your Apple Wallet. If you encounter any issues or have questions about adding or using your credit card in Apple Wallet, don’t hesitate to reach out to your card issuer or Apple support for assistance.
Embrace the digital revolution and enjoy the convenience, simplicity, and security of using your credit card in Apple Wallet. Streamline your payment experience and make everyday transactions a breeze, from shopping at your favorite stores to paying for your morning coffee.
Thank you for following along with our guide. We hope that this article has been helpful in adding your credit card to Apple Wallet and that you now feel confident in using this powerful digital payment tool. Start enjoying the benefits of Apple Wallet today and make your financial transactions smarter and more efficient!

