How To Add A Trip To Your United Account
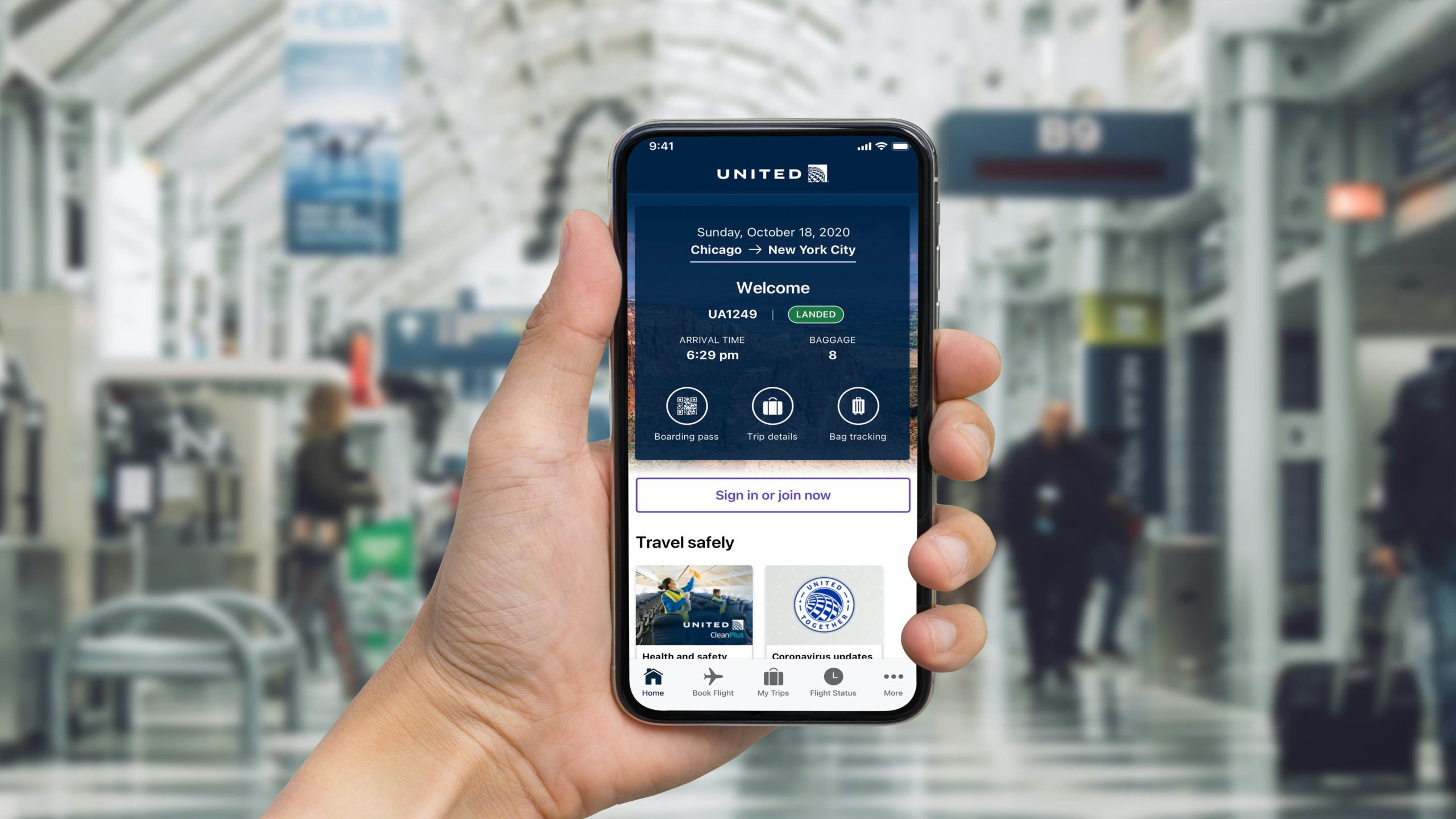
Introduction
Are you planning your next adventure or business trip with United Airlines? If so, you’ll definitely want to take advantage of their convenient trip management feature that allows you to add your upcoming trips to your United account. By adding your trips to your account, you can enjoy a seamless travel experience, stay updated with flight details, and even earn valuable rewards.
In this article, we will guide you through the step-by-step process of adding a trip to your United account. Whether you’re a frequent flyer or a first-time traveler with United Airlines, this simple process will help you stay organized and make the most of your travel experience.
Adding a trip to your United account offers a range of benefits. First and foremost, it allows you to access all your trip details in one place, making it easy to view your flight information, check-in online, and track any changes to your itinerary. Additionally, by associating your trips with your United account, you can earn valuable MileagePlus rewards, including bonus miles, elite status qualification, and access to exclusive airport lounges.
Now that you understand the benefits of adding a trip to your United account, let’s dive into the step-by-step process to make sure you can take advantage of this convenient feature.
Step 1: Sign in to your United account
The first step to adding a trip to your United account is to sign in to your account on the United Airlines website. If you don’t have an account yet, you can easily create one by clicking on the “Sign In” option and selecting “Create account.”
Once you’re on the sign-in page, enter your MileagePlus number or your email address, followed by your password. If you’ve forgotten your password, don’t worry! You can easily reset it by clicking on the “Forgot password” link and following the instructions provided.
After entering your credentials, click on the “Sign In” button to access your United account. If you have enabled two-factor authentication, you may need to provide the verification code that’s sent to your registered email or phone number.
Signing in to your United account ensures that you have the necessary permissions to manage your trips and add them to your account. It also ensures the security and privacy of your personal information.
Once you have successfully signed in, you’re ready to move on to the next step and add your trip to your United account.
Step 2: Navigate to the “Manage Reservations” section
Once you’ve signed in to your United account, the next step is to navigate to the “Manage Reservations” section. This section allows you to view and manage all your current and upcoming trips with United Airlines.
To access the “Manage Reservations” section, look for the menu options at the top of the page. Depending on the website layout, you may find it under a tab labeled “My Trips” or “Manage.” Click on this tab to expand the dropdown menu and select the “Manage Reservations” option.
Alternatively, you can use the search bar on the website and type “Manage Reservations” to quickly access the relevant section.
Once you’re in the “Manage Reservations” section, you’ll see a list of your existing trips with United Airlines. This includes both upcoming trips and any previous trips you may have taken. The trips will be organized chronologically, with the nearest departure dates displayed at the top.
From here, you can view details about each trip, such as your flight numbers, departure and arrival times, and the booking reference number. This information will help you identify the specific trip you want to add to your United account.
Stay tuned for the next step, where we’ll guide you on how to select the trip you want to add to your account.
Step 3: Select the trip you want to add to your account
Now that you’re in the “Manage Reservations” section of your United account, it’s time to select the specific trip that you want to add. This step is crucial to ensure that you’re adding the correct itinerary to your account.
Scan through the list of trips displayed on the page and find the one you want to add. The trips are typically organized by date, with the closest departure at the top. Take note of the flight details, including the flight number, departure and arrival times, and the origin and destination cities, to avoid adding the wrong trip.
Once you have identified the correct trip, click on it to access the trip details. This will typically expand the trip information, allowing you to view additional information such as seat assignments, flight status, and any available upgrades for the selected trip.
Before proceeding to the next step, ensure that the trip you have selected matches your intended choice. Double-check the dates, flight numbers, and other relevant details to confirm that you have chosen the correct trip for addition to your account.
Now that you have selected the trip you want to add, it’s time to move on to the next step and click the “Add to My Account” button.
Step 4: Click on the “Add to My Account” button
After selecting the trip you want to add to your United account, the next step is to click on the “Add to My Account” button. This will associate the selected trip with your personal account, allowing you to access all the relevant information and benefits associated with your booking.
Look for the “Add to My Account” button on the trip details page. The button is usually located prominently, near the top or bottom of the page. It may be labeled as “Add to Account,” “Save Trip,” or a similar variation, depending on the United Airlines website design.
Clicking on the button will trigger a confirmation prompt. This prompt will remind you that adding the trip to your account will give you convenient access to flight details, check-in options, and other trip management features.
Review the prompt and ensure that you want to proceed with adding the trip to your account. If you are certain, click “Confirm” or “Add” to complete the process. If you changed your mind or accidentally clicked the button, you can always click “Cancel” or navigate away from the page without adding the trip.
After confirming your selection, the system will process the request and add the trip to your United account. You may see a loading screen or a success message indicating that the trip has been successfully added.
With the click of a button, you have successfully added the selected trip to your United account. Now, let’s move on to the next step to learn how to view your added trip in your account.
Step 5: Confirm the addition of the trip to your account
Once you have clicked on the “Add to My Account” button, it’s important to confirm that the trip has been successfully added to your United account. This step ensures that you can confidently access all the trip details and benefits associated with your booking.
After clicking the confirmation button, you will typically be redirected to a new page or a refreshed trip details page. This page serves as a confirmation that the trip has been added to your account. You may also receive a confirmation email or notification to further validate the addition.
On the confirmation page, you should see the trip details displayed prominently. This includes the flight number, departure and arrival times, and the booking reference number. Take a moment to review these details and compare them with your intended trip to ensure accuracy.
If you have multiple trips in your account, you may also see a list of all your added trips. This allows you to easily access and manage all your trips from one centralized location within your United account.
It’s important to note that the timing of the confirmation may vary depending on the United Airlines website and system processing. In some cases, the confirmation may be instant, while in others, it may take a few moments to update your account.
Once you have confirmed the addition of the trip to your account, you can proceed to the final step to view your added trip in your United account.
Step 6: View your added trip in your United account
Now that you have successfully added the trip to your United account, it’s time to see it in action! Viewing your added trip in your United account allows you to access all the essential information, manage your itinerary, and make necessary changes if needed.
To view your added trip, navigate back to the “Manage Reservations” section of your United account. This is the same section we referred to in Step 2 where you initially selected the trip to add to your account.
Once you are in the “Manage Reservations” section, you should see the list of all your trips, including the newly added trip. Look for the trip that you added, and you will see the flight details, booking reference number, and other relevant information.
Click on the added trip to expand the trip details and access additional options. This will allow you to view specific flight details, such as the departure and arrival times, seat assignments, and any available upgrades. You may also have the option to check-in online, manage your baggage, or make changes to your booking, depending on the features available.
Within your United account, you can also explore additional functionalities associated with your trip. This includes accessing boarding passes, receiving real-time flight updates, and earning MileagePlus rewards if you are a frequent flyer.
By having your trip added to your United account, you can enjoy the convenience of having all your travel information in one place. This eliminates the need to search through emails or visit multiple websites to access essential details related to your journey.
Take a moment to explore the various functionalities and options available for your added trip within your United account, and make the most out of your travel experience.
With Step 6 completed, congratulations! You have successfully learned how to view your added trip in your United account. Now, you can stay organized, access important travel information, and enjoy all the benefits offered by United Airlines.
Conclusion
Adding a trip to your United account is a simple yet valuable process that enhances your travel experience with United Airlines. By following the steps outlined in this article, you can easily manage your bookings, access crucial flight details, and take advantage of the benefits offered by your United account.
Throughout this article, we guided you through the step-by-step process, starting from signing in to your United account, navigating to the “Manage Reservations” section, selecting the trip you want to add, clicking the “Add to My Account” button, confirming the addition, and finally, viewing your added trip in your United account.
By associating your trips with your account, you can access important information like flight numbers, departure and arrival times, and booking references all in one place. Additionally, you can enjoy benefits such as online check-in, real-time flight updates, and the ability to earn MileagePlus rewards.
Remember, adding your trips to your United account not only simplifies your travel logistics but also allows you to receive personalized offers and tailored travel recommendations based on your preferences.
Next time you plan your journey with United Airlines, make sure to take advantage of this convenient feature and add your trip to your United account. Experience the ease and efficiency of managing your travel arrangements as you embark on your next adventure or business trip.
Thank you for choosing United Airlines. Happy travels!

