How To Add United Ticket To Apple Wallet
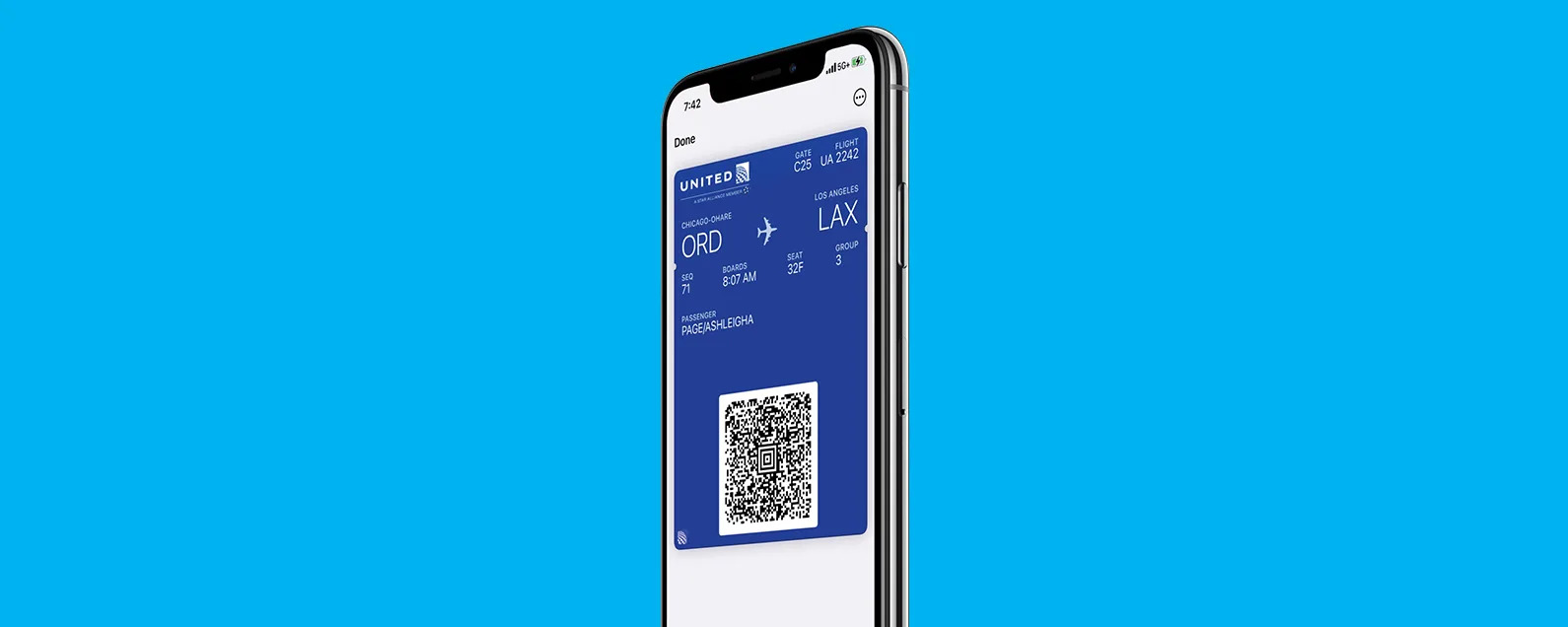
Introduction
Traveling can be an exhilarating experience, but it can also be stressful, especially when it comes to keeping track of all your travel essentials. One important item that you don’t want to forget is your flight ticket. Thanks to modern technology, you no longer have to worry about carrying around a physical ticket or rummaging through your bag at the airport. Now, you can conveniently add your flight ticket to your Apple Wallet for easy access.
Apple Wallet, formerly known as Passbook, is a digital wallet app that allows users to store various items digitally, including boarding passes, event tickets, loyalty cards, and more. By adding your United ticket to Apple Wallet, you can have all your travel information in one place, easily accessible on your iPhone or Apple Watch. This not only streamlines your travel experience but also reduces the risk of misplacing or losing your ticket.
In this article, we will walk you through the step-by-step process of adding your United ticket to Apple Wallet. Whether you’re a frequent flyer or a first-time traveler, these simple instructions will ensure that you have your ticket easily accessible throughout your journey.
Step 1: Check United App Compatibility
Before you can add your United ticket to Apple Wallet, ensure that you have the United app installed on your smartphone. The United app is available for both iOS and Android devices, allowing you to access various features and services related to your United flights.
Visit the App Store (for iOS) or the Google Play Store (for Android) and search for the United app. Download and install the latest version of the app onto your device.
Once you have the United app installed, open it and log in to your United MileagePlus account. If you don’t have an account, you can easily create one within the app.
Ensure that the United app is up to date. Keeping the app updated guarantees that you have access to the latest features and functionalities, including the option to add your ticket to Apple Wallet.
If you encounter any issues during the installation or login process, consult the United app’s support resources or contact their customer service for assistance.
Checking the compatibility of the United app on your device is crucial to proceeding with the ticket addition process. Without the app, you won’t be able to access your ticket or add it to your Apple Wallet, so make sure you have the United app installed and ready to use.
Step 2: Download Apple Wallet
To add your United ticket to Apple Wallet, you’ll need to have the Apple Wallet app installed on your iPhone or iPad. Apple Wallet comes pre-installed on iOS devices running iOS 6 or later, so most iPhone and iPad users should already have it on their devices.
If you’re unsure whether you have Apple Wallet on your device, simply swipe right on your home screen to access the search bar and type in “Wallet.” If the app appears in the search results, it means you already have it installed.
If you don’t have Apple Wallet on your device, don’t worry – you can easily download it from the App Store. Open the App Store, search for “Wallet,” and tap the “Get” or “Download” button. Once the download is complete, the app will appear on your home screen.
After downloading and installing Apple Wallet, it’s important to set it up with your default payment and pass preferences. Open the app, and follow the prompts to add your credit or debit cards. You can also customize the settings to receive notifications and alerts for your passes.
It’s worth noting that Apple Wallet is a secure app that uses encryption and your device’s security measures to protect your passes and information. You can feel confident in adding your United ticket to Apple Wallet, knowing that your data is safeguarded.
Now that you have Apple Wallet ready on your iPhone or iPad, you’re one step closer to adding your United ticket and enjoying the convenience of having it readily accessible on your device.
Step 3: Open United App
With your United app installed and updated, it’s time to open the app on your smartphone. Locate the United app icon on your home screen and tap on it to launch the application.
Once the app is open, you will need to log in to your United MileagePlus account. If you haven’t created an account yet, you can easily sign up within the app by providing the necessary information.
Logging in to your United MileagePlus account is essential for accessing your flight details and adding your ticket to Apple Wallet. It ensures that the app recognizes your reservation and links it to your account for a seamless ticket addition process.
If you encounter any issues with logging in, such as forgetting your username or password, the United app provides options for account recovery. Simply follow the on-screen instructions to regain access to your account and proceed.
Once you are successfully logged in to your United app, you will have access to various features and services related to your United flights. From checking flight status to viewing your reservation details, the app offers a range of functionalities to enhance your travel experience.
Ensure that you have a stable internet connection when using the United app to avoid any disruptions during the ticket addition process. It’s also a good idea to close any other unnecessary apps running in the background to optimize performance.
Now that you’re logged in and ready to go, let’s move on to the next step and locate your United ticket within the app.
Step 4: Locate Your United Ticket
Now that you have opened the United app and logged in to your MileagePlus account, it’s time to locate your United ticket within the app. The United app provides a convenient way to access your flight details and manage your reservation.
On the main screen of the United app, you will find a menu or navigation bar at the bottom or top of the screen. Tap on the “My Trips” or “Reservations” section to access your upcoming trip.
Within the “My Trips” or “Reservations” section, you will see a list of your upcoming flights with United. Look for the flight corresponding to the ticket you want to add to Apple Wallet. Tap on the flight to open it and view more details.
Once you have opened your flight details, you should see options related to your ticket. Look for the “Add to Wallet” or “Add to Apple Wallet” button or icon. This button indicates that you can add your ticket to Apple Wallet.
If you don’t see the “Add to Wallet” or “Add to Apple Wallet” option, it’s possible that this feature is not available for your ticket or flight. In such cases, it’s best to contact United customer support to inquire about alternative options for accessing your ticket digitally.
When you tap on the “Add to Wallet” or “Add to Apple Wallet” button, the United app will prompt you to confirm the addition of your ticket to Apple Wallet. Follow the on-screen instructions and confirm the ticket addition.
It’s important to note that not all ticket types may be eligible for adding to Apple Wallet. For example, if you have a paper ticket or a ticket issued by a travel agency, you may not be able to add it to Apple Wallet through the United app. In such cases, it’s recommended to follow the alternative ticket retrieval methods provided by the airline or consult with their customer service.
Now that you have located your United ticket within the app and confirmed the addition to Apple Wallet, it’s time to proceed to the next step and access your ticket in Apple Wallet.
Step 5: Add Ticket to Apple Wallet
Once you have located your United ticket within the United app and confirmed the addition to Apple Wallet, it’s time to add your ticket to the Apple Wallet app on your device. Adding your ticket to Apple Wallet will ensure that it is easily accessible and conveniently stored on your iPhone or iPad.
After confirming the addition of your ticket to Apple Wallet in the United app, the app will automatically redirect you to the Wallet app on your device. If the redirect doesn’t happen, you can manually open the Wallet app on your iPhone or iPad.
In the Wallet app, you should see your United ticket displayed. Depending on your device’s settings, the ticket may appear as a boarding pass, pass, or ticket card. Tap on the ticket to open it and view the details.
The ticket in Apple Wallet will typically include essential information such as your flight number, departure and arrival airports, departure time, seat assignment, and any other relevant details for your flight.
If you have multiple tickets or passes in the Wallet app, you can swipe left or right to switch between them. This allows you to easily access different tickets or passes for your various travel needs.
It’s important to ensure that the information displayed on your ticket in Apple Wallet matches the details of your flight reservation. Double-check the flight details, dates, and any other relevant information to ensure accuracy.
Once you have successfully added your United ticket to Apple Wallet, you can be confident that it is stored securely on your device, easily accessible with just a few taps. Having your ticket conveniently available on your iPhone or iPad eliminates the need for carrying around a physical ticket and reduces the risk of misplacing it.
Now that your ticket is safely stored in Apple Wallet, let’s move on to the next step and learn how to access your ticket when you’re at the airport.
Step 6: Confirm Ticket Addition
After adding your United ticket to Apple Wallet, it’s important to confirm that the ticket has been successfully added and is ready for use. Confirming the ticket addition ensures that you have a seamless travel experience and reduces any potential last-minute surprises at the airport.
To confirm the ticket addition, open the Wallet app on your iPhone or iPad. Locate your United ticket in the app and tap on it to open the details.
Review the information displayed on your ticket, including the flight number, departure and arrival airports, departure time, and any other relevant details. Ensure that all the information is accurate and matches your flight reservation.
If you notice any discrepancies or errors on your ticket, such as incorrect flight details or missing information, it’s crucial to contact United customer support immediately to rectify the issue. They will be able to assist you in resolving any problems and ensuring that your ticket information is correct.
Once you have confirmed that your ticket details are accurate, take a moment to familiarize yourself with the features of Apple Wallet. Explore the options available within the app, such as activating notifications for your ticket or setting up a time-based reminder for your flight.
It’s also worth noting that Apple Wallet allows you to manage your passes and tickets easily. If your travel plans change, and you no longer need the ticket stored in Apple Wallet, you can simply delete it from the app without any hassle.
By confirming the ticket addition and familiarizing yourself with the features of Apple Wallet, you can travel with confidence, knowing that your ticket is securely stored and easily accessible on your iPhone or iPad.
With the ticket addition confirmed, let’s move on to the next step and discover how to access your United ticket in Apple Wallet when you’re at the airport.
Step 7: Access Ticket in Apple Wallet
With your United ticket added to Apple Wallet, accessing it when you’re at the airport is a breeze. Apple Wallet provides a user-friendly interface that allows you to quickly retrieve your ticket information with just a few taps on your iPhone or iPad.
When you arrive at the airport, ensure that your device is unlocked and ready for use. Open the Wallet app on your iPhone or iPad. If necessary, enter your passcode or use Touch ID/Face ID to access your device.
In the Wallet app, you will see your United ticket displayed. Tap on the ticket to open it and view the details. The ticket should resemble a boarding pass, complete with essential information such as your flight number, departure and arrival airports, departure time, and seat assignment.
Make sure that the ticket is fully loaded and visible on your device’s screen. It’s a good idea to adjust the brightness of your device if needed to ensure optimal visibility, especially if you’re in a brightly lit environment.
At the airport, you may be required to present your ticket at various checkpoints, such as security screening or the boarding gate. When requested, simply show the screen of your iPhone or iPad with the ticket displayed on Apple Wallet.
Airport personnel will scan the ticket directly from the screen of your device. It’s essential to hold your device steady and at a comfortable angle for the personnel to scan the barcode or QR code displayed on the ticket. Follow any instructions provided by the personnel to ensure a smooth scanning process.
If necessary, the Wallet app also allows you to manually zoom in on the ticket for better readability. You can use two fingers to pinch and zoom on the screen to enlarge the ticket when needed.
Remember to keep your device handy and easily accessible throughout your journey. You may need to present your ticket multiple times during check-in, security checks, and boarding. Keep your device charged so that you can access your ticket without any issues.
With the ability to access your United ticket in Apple Wallet, you can navigate the airport with ease, confident that you have all the necessary information readily available at your fingertips.
Now that you know how to access your ticket in Apple Wallet, let’s move on to the final step and learn about the benefits of scanning your United ticket at the airport.
Step 8: Scan Ticket at Airport
Once you have accessed your United ticket in Apple Wallet, the final step is to have it scanned at various checkpoints within the airport. Scanning your ticket is a crucial part of the airport process, as it verifies your travel information and grants you access to the necessary areas.
As you proceed through the airport, you will encounter different checkpoints where your United ticket needs to be scanned. These checkpoints may include security screening, airline counters, and the boarding gate.
When approaching a checkpoint, ensure that your iPhone or iPad with the ticket displayed on Apple Wallet is easily accessible. Hold your device steady and present the screen to the personnel responsible for ticket verification.
The personnel will use a barcode or QR code scanner to scan the ticket on your device’s screen. The scanner will read the information encoded in the barcode or QR code, verifying the authenticity of your ticket and granting you access to the appropriate area.
It’s important to follow any instructions provided by the personnel, such as holding your device at a specific angle or distance. Cooperation and attentiveness during the scanning process will help ensure a smooth and efficient experience at the airport.
Keep in mind that at the boarding gate, the personnel will also scan your ticket to confirm your eligibility to board the aircraft. This scan typically includes validating your seat assignment and checking your flight status.
Once your ticket has been scanned successfully, you will receive confirmation from the personnel or see a checkmark or green indicator on your device’s screen. This confirms that you have passed through the checkpoint and can proceed to the next stage of your journey.
It’s important to note that for international flights, you may also be required to present your passport or other identification documents at certain checkpoints. Make sure you have these documents readily available along with your ticket for a smooth airport experience.
By following the scanning procedures and cooperating with airport personnel, you can navigate the checkpoints swiftly and efficiently, ensuring a stress-free travel experience.
With your ticket successfully scanned, you are ready to embark on your journey with United Airlines. Enjoy your flight and have a great travel experience!
Conclusion
Adding your United ticket to Apple Wallet is a convenient and efficient way to manage your travel documents. With just a few steps, you can have your ticket readily accessible on your iPhone or iPad, eliminating the need for carrying around a physical ticket.
In this article, we walked you through the step-by-step process of adding your United ticket to Apple Wallet. We covered everything from checking the compatibility of the United app to scanning your ticket at the airport. By following these steps, you can streamline your travel experience and have your ticket readily available with just a few taps.
Using Apple Wallet for your United ticket offers several benefits. It allows you to easily access your flight information, eliminates the risk of losing your ticket, and provides a secure way to store your travel documents. Plus, with the ability to scan your ticket directly from your device’s screen, you can breeze through airport checkpoints with ease.
Remember to keep your device charged and have a stable internet connection when using Apple Wallet. Additionally, ensure that the ticket information displayed in the app matches your flight reservation to avoid any complications at the airport.
Now that you know how to add your United ticket to Apple Wallet, you can enjoy a more streamlined and stress-free travel experience. So, next time you’re flying with United, take advantage of this convenient feature and have your ticket easily accessible on your iPhone or iPad.
Safe travels!

