How To Turn Off Apple Wallet
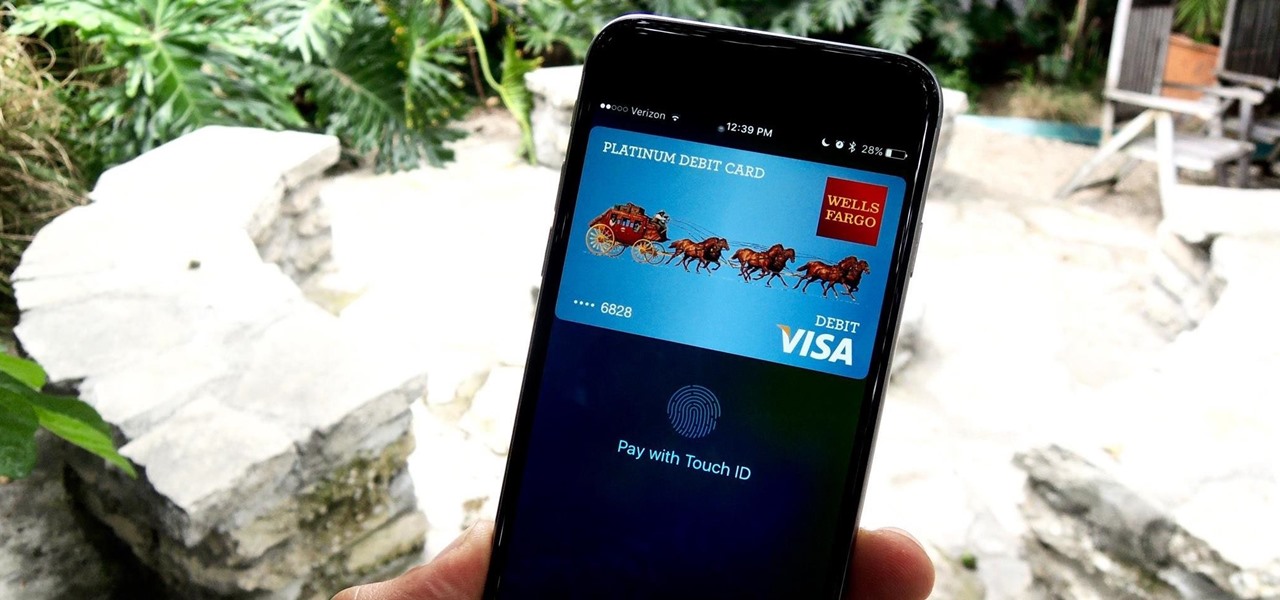
Introduction
Apple Wallet, formerly known as Passbook, is a convenient and versatile app that allows users to store digital versions of their credit cards, boarding passes, event tickets, and more. It provides a seamless way to access and manage various forms of electronic identification and payment methods. However, there might be instances when you want to turn off Apple Wallet temporarily or permanently. Whether you’re looking to reduce distractions, preserve battery life, or simply declutter your device, this article will guide you through the process of turning off Apple Wallet on your iPhone or iPad.
By following these simple steps, you can disable Apple Wallet’s notifications and prevent them from appearing on your lock screen or notification center. You can also disable the double-click side button feature that allows quick access to Apple Wallet from the lock screen. So, if you’re ready to take control of your device and customize your settings according to your preferences, let’s get started with the step-by-step process of turning off Apple Wallet.
Step 1: Open Settings
The first step to turning off Apple Wallet is to open the Settings app on your iPhone or iPad. The Settings app allows you to customize various aspects of your device, including app settings and preferences.
To open the Settings app, locate and tap on the “Settings” icon on your device’s home screen. The icon is typically a gray gear-shaped icon and can be found amongst your other apps.
Once you’ve tapped on the Settings icon, the Settings menu will open, displaying a list of different options and categories. This menu is where you can access and modify the various settings of your device.
If you have trouble finding the Settings app, you can also swipe down on the home screen and use the search bar at the top of the screen. Simply type “Settings” into the search bar, and the app should appear in the search results.
Whether you find the Settings app on your home screen or through the search results, tap on it to enter the Settings menu.
Now that you have successfully opened the Settings app, you’re ready to proceed to the next step.
Step 2: Tap on Wallet & Apple Pay
Once you have accessed the Settings menu, the next step is to navigate to the “Wallet & Apple Pay” option. This is where you can manage the settings related to Apple Wallet on your device.
Scroll down the list of options in the Settings menu until you find the “Wallet & Apple Pay” option. It is usually located in the section where you can find other app-specific settings.
Tap on the “Wallet & Apple Pay” option to enter the settings page dedicated to managing your Apple Wallet preferences.
On this page, you will find a variety of options and settings related to your Apple Wallet, including card information, transaction preferences, and notifications.
By tapping on the “Wallet & Apple Pay” option, you gain access to a range of settings that can be customized according to your preferences and needs.
Now that you have successfully landed on the “Wallet & Apple Pay” settings page, you are ready to proceed to the next step and turn off specific settings related to Apple Wallet.
Step 3: Turn Off “Allow Notifications”
One of the primary reasons you may want to turn off Apple Wallet is to minimize notifications and reduce distractions. To achieve this, you can disable the “Allow Notifications” feature for Apple Wallet.
On the “Wallet & Apple Pay” settings page, scroll down until you find the “Allow Notifications” option. This option controls whether or not Apple Wallet can send you notifications.
By default, the “Allow Notifications” option is enabled, meaning that you will receive notifications related to your cards, passes, and other wallet items. To turn off notifications for Apple Wallet, tap on the toggle switch next to the “Allow Notifications” option to disable it.
Once you’ve disabled the “Allow Notifications” option, you won’t receive any notifications from Apple Wallet. This can be particularly useful if you find the constant notifications to be overwhelming or unnecessary.
It’s important to note that disabling notifications for Apple Wallet won’t affect the functionality or access to your cards and passes. You can still open the app and use your stored items whenever you need them.
Now, with notifications turned off, you can enjoy a more peaceful and distraction-free experience with your device.
Step 4: Disable “Double-Click Side Button”
Another feature of Apple Wallet is the ability to access it quickly from the lock screen by double-clicking the side button on your iPhone or iPad. However, if you prefer not to have this feature enabled, you can easily disable it.
To disable the “Double-Click Side Button” feature for Apple Wallet, go back to the “Wallet & Apple Pay” settings page.
On the “Wallet & Apple Pay” settings page, look for the “Double-Click Side Button” or “Side Button” option. This option allows you to assign a specific action to the double-click gesture on the side button of your device, such as opening Apple Wallet.
Tap on the “Double-Click Side Button” option to view the available actions.
In the action list, you will see the “Wallet” option, which is associated with Apple Wallet. By default, the double-click gesture on the side button is set to open Apple Wallet.
To disable this feature, tap on the “Wallet” option to uncheck it. This ensures that double-clicking the side button will no longer open Apple Wallet.
Once you have unchecked the “Wallet” option, the double-click side button gesture will be freed up to perform other actions or shortcuts on your device.
By disabling the “Double-Click Side Button” feature, you have further customized your device to your preferences and removed the quick access to Apple Wallet from the lock screen.
Congratulations! You have successfully turned off the “Double-Click Side Button” feature for Apple Wallet.
Conclusion
Turning off Apple Wallet can be a useful way to customize your device and manage notifications and access to your digital cards and passes. By following the steps outlined in this article, you can easily disable Apple Wallet’s notifications and the double-click side button feature on your iPhone or iPad.
First, open the Settings app on your device. From there, navigate to the “Wallet & Apple Pay” settings page. Here, you can customize various settings related to Apple Wallet.
To minimize distractions, you can turn off the “Allow Notifications” option, which will prevent Apple Wallet from sending notifications to your device.
If you prefer not to have Apple Wallet accessible from the lock screen, you can disable the “Double-Click Side Button” feature. This will free up the double-click gesture on the side button of your device for other actions.
By customizing your Apple Wallet settings, you can enhance your device’s functionality and reduce unnecessary disruptions. However, it’s important to note that disabling these features does not remove Apple Wallet from your device. You can still access and use your digital wallet items whenever needed by manually opening the app.
Remember, you have full control over the settings and preferences of your device. Turning off Apple Wallet is just one way to tailor your device to your liking.
So, go ahead and make the necessary adjustments to ensure your device suits your needs and preferences perfectly.
Happy customizing!

