Why Can’t I Add Apple Account To Wallet
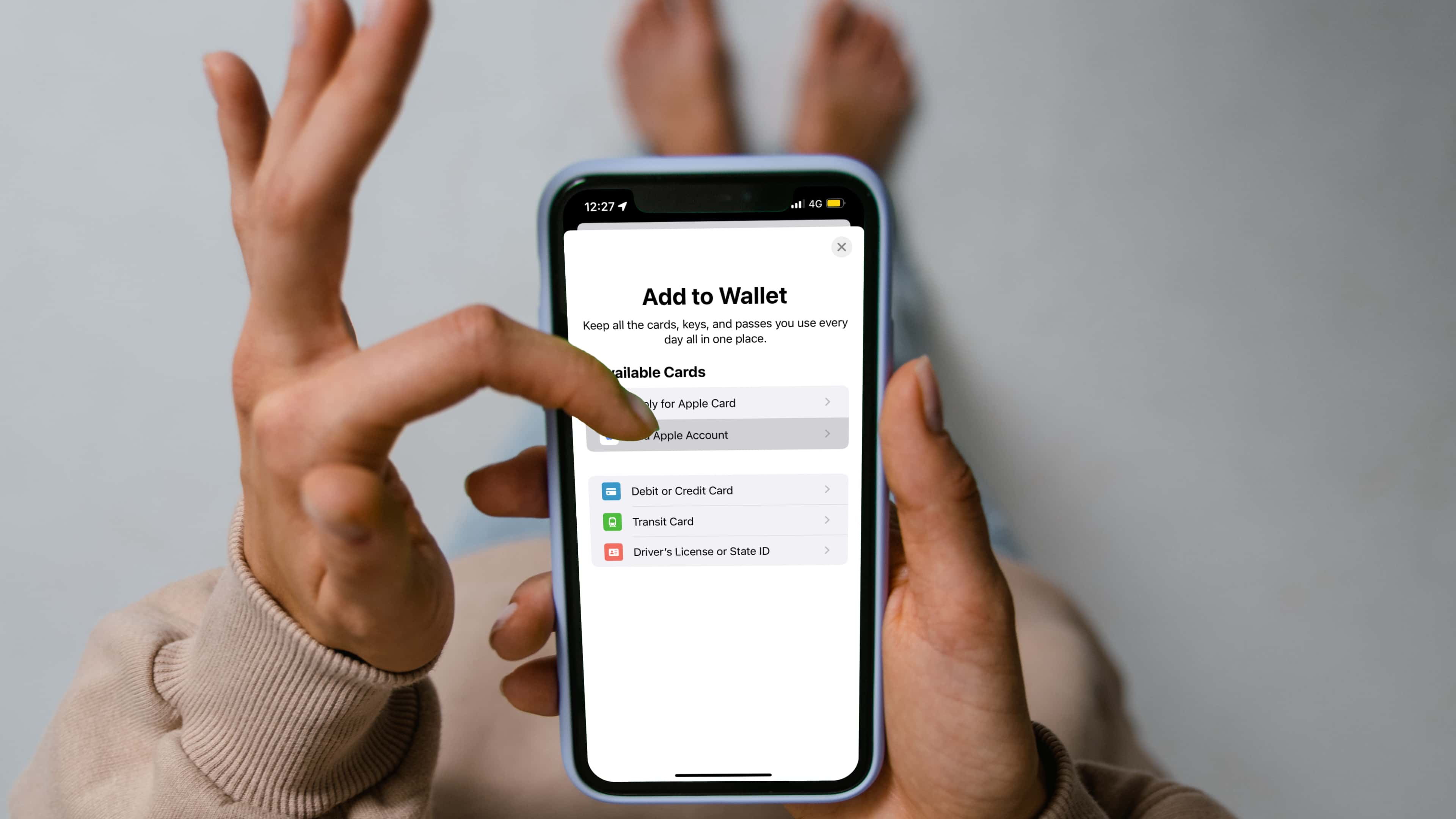
Introduction
Adding an Apple account to your Wallet allows you to conveniently access and manage your digital passes, tickets, and loyalty cards. However, you may encounter situations where you are unable to add your Apple account to the Wallet app on your device. This can be frustrating, especially when you need quick and easy access to your important digital items. In this article, we will explore the various reasons why you might be experiencing difficulties in adding your Apple account to the Wallet, as well as provide troubleshooting steps to help you resolve the issue.
The Wallet app is a powerful tool that allows you to declutter your physical wallet by storing and organizing essential cards digitally. From boarding passes and event tickets to credit cards and reward certificates, the Wallet app makes it convenient for you to access and use these items with just a few taps on your iPhone or Apple Watch. However, certain issues may prevent you from adding your Apple account to the Wallet, denying you the seamless experience that this app offers.
Whether you recently upgraded your device or encountered a technical glitch, there are several factors that can contribute to this problem. In the following sections, we will delve into the common reasons why you might be unable to add your Apple account to the Wallet app and provide solutions that may help you overcome these obstacles. By following these troubleshooting steps, you can regain access to your digital passes and enjoy the benefits offered by the Wallet app.
Reasons for not being able to add an Apple account to Wallet
There are several reasons why you may encounter difficulties when attempting to add an Apple account to the Wallet app. Understanding these reasons can help you troubleshoot the issue more effectively. Here are some common factors that might be preventing you from adding your Apple account to the Wallet:
- Insufficient iCloud Storage: The Wallet app requires sufficient iCloud storage to store and sync your digital passes across multiple devices. If your iCloud storage is full, you may be unable to add your Apple account to the Wallet. To resolve this, you can either upgrade your iCloud storage plan or free up space by deleting unnecessary files or apps.
- Unsupported device or operating system: The Wallet app is only available on certain Apple devices and operating systems. If your device or operating system is not supported, you won’t be able to add your Apple account to the Wallet. Make sure your device and operating system are up to date and compatible with the Wallet app.
- Region or country restrictions: Certain digital passes, tickets, or cards may be restricted to specific regions or countries. If you are trying to add a pass that is not available in your region or country, you will encounter difficulties. Ensure that the pass you are trying to add is supported in your location.
- Invalid or incomplete account information: If the account information associated with your Apple account is invalid or incomplete, it can prevent you from adding your account to the Wallet. Verify your account details and ensure that they are accurate and up to date.
- Disabled Wallet functionality: In some cases, the Wallet functionality on your device may be disabled. This can happen due to various reasons, such as settings configurations or restrictions set by the device administrator. Check your device settings to make sure the Wallet functionality is enabled.
By identifying the specific reason why you are unable to add your Apple account to the Wallet, you can take the necessary steps to address the issue and regain access to your digital passes and cards. In the following sections, we will provide troubleshooting steps to help you overcome these obstacles and successfully add your Apple account to the Wallet.
Insufficient iCloud Storage
One of the common reasons why you may be unable to add your Apple account to the Wallet is due to insufficient iCloud storage. The Wallet app relies on iCloud storage to store and sync your digital passes, tickets, and cards across all your Apple devices. If your iCloud storage is full, it can prevent the Wallet app from functioning properly.
To resolve this issue, you have a couple of options. Firstly, you can upgrade your iCloud storage plan to a higher tier. This will provide you with more storage space to accommodate your digital items in the Wallet app. Apple offers various storage plans, ranging from 5GB to 2TB, so you can choose the one that suits your needs.
If upgrading your iCloud storage plan is not feasible for you, you can also try freeing up space by deleting unnecessary files or apps from your iCloud storage. This can include old backups, documents, photos, or other media that you no longer need. To do this, go to your device Settings, tap on your Apple ID at the top of the screen, select iCloud, then tap on Manage Storage. From here, you can manually delete unwanted files or enable the “Optimize Storage” option to automatically manage your iCloud storage space.
By ensuring that you have sufficient iCloud storage available, you will be able to add your Apple account to the Wallet app without any issues. It is important to regularly manage your iCloud storage to avoid running into storage constraints in the future and to maintain the smooth functioning of the Wallet app.
Unsupported device or operating system
Another reason why you may encounter difficulties in adding your Apple account to the Wallet is if you are using an unsupported device or operating system. The Wallet app is designed to work on specific Apple devices and requires a compatible operating system to function properly.
To check if your device is compatible with the Wallet app, ensure that you are using an iPhone, iPad, or iPod touch with iOS 9 or later. The Wallet app is also available on Apple Watch with watchOS 2 or later. If you are using an older device or operating system version that does not meet these requirements, you will not be able to add your Apple account to the Wallet.
If you find that your device or operating system is not supported, you have a few options. Firstly, you can consider upgrading to a newer device that is compatible with the Wallet app. This will not only allow you to add your Apple account to the Wallet but also provide access to other features and improvements available on newer devices.
If upgrading your device is not feasible, you can check if there are any software updates available for your current operating system. Apple regularly releases updates that bring new features and bug fixes, including updates that may support the Wallet app on older devices. To check for updates, go to your device Settings, tap on General, then select Software Update. If an update is available, follow the prompts to install it.
By ensuring that you have a compatible device and operating system, you will be able to add your Apple account to the Wallet app smoothly. Keep in mind that older devices or operating systems may have certain limitations or missing features compared to newer ones, so it may be worthwhile considering an upgrade for the best experience with the Wallet app.
Region or country restrictions
Region or country restrictions can also be a factor that prevents you from adding your Apple account to the Wallet app. Certain digital passes, tickets, or cards may be limited to specific regions or countries due to various reasons such as licensing agreements, local regulations, or availability of specific services.
If you are trying to add a pass that is not available in your current region or country, you will encounter difficulties in adding it to your Wallet. To check if the pass is supported in your location, you can visit the official website or contact the issuer of the pass for more information. They may provide guidance on availability or alternative ways to access and use the pass.
If you find that the pass you are trying to add is restricted to a different region, you can try changing your region settings on your device. Here’s how you can do it:
- Go to your device Settings and tap on your Apple ID at the top of the screen.
- Tap on “Media & Purchases” or “iTunes & App Store” depending on your iOS version.
- Tap on your Apple ID again and select “View Apple ID.”
- Choose “Country/Region” and select the desired region from the list. Keep in mind that you may need to provide a valid payment method for the selected region.
After changing the region settings, you may be able to add the pass to your Wallet if it is supported in the new region. However, note that changing your region settings may have other implications such as availability of certain apps, content, or services that are specific to a particular region.
It’s worth mentioning that some passes, tickets, or cards may have specific requirements or exclusions based on the region or country you are in. Make sure to read the terms and conditions of your pass and ensure that you meet all the requirements before attempting to add it to your Wallet.
By understanding any region or country restrictions associated with the pass you are trying to add, you can make the necessary adjustments to ensure a smooth addition to your Wallet app.
Invalid or incomplete account information
Another reason why you may experience difficulties in adding your Apple account to the Wallet app is if the account information associated with your Apple ID is invalid or incomplete. This can include issues with your name, address, payment method, or other essential details required for verification and authentication.
To address this issue, it is important to verify and ensure that your account information is accurate and up to date. Here are some steps you can take to check and update your account information:
- Go to your device Settings and tap on your Apple ID at the top of the screen.
- Select “iTunes & App Store” or “Media & Purchases” to access your account settings.
- Tap on your Apple ID again and choose “View Apple ID.”
- Verify that your personal information, including your name, address, and contact information, is correct. Make any necessary updates or corrections.
- Ensure that your payment method is valid and up to date. If needed, update your payment method or add a new one.
- Verify your Apple ID password and ensure that it is entered correctly and matches the associated account.
After updating your account information, try adding your Apple account to the Wallet app again. This should resolve any issues caused by invalid or incomplete account details.
If you still encounter difficulties after verifying and updating your account information, it may be helpful to sign out of your Apple ID on your device and then sign back in. This can refresh the account settings and resolve any potential authentication issues.
By ensuring that your account information is accurate and complete, you can successfully add your Apple account to the Wallet app and enjoy the convenient access to your digital passes and cards.
Disabled Wallet functionality
In some cases, the Wallet functionality on your device may be disabled, preventing you from adding your Apple account to the Wallet app. This can happen due to various reasons, such as settings configurations or restrictions set by the device administrator.
If you are unable to add your Apple account to the Wallet, it is important to check your device settings to ensure that the Wallet functionality is enabled. Here are a few steps you can take to enable the Wallet functionality on your device:
- Go to your device Settings and scroll down to find “Wallet & Apple Pay.”
- Tap on “Wallet & Apple Pay” and make sure that the option is enabled.
- Verify that you have added a valid payment card to the Wallet app. If not, tap on “Add Card” and follow the prompts to add a card.
- Check if there are any additional settings or restrictions that might be preventing the Wallet app from functioning properly. Review the options under the Wallet & Apple Pay settings to ensure that everything is set correctly.
If you are using a corporate or organization-issued device, it is possible that the Wallet functionality has been disabled by the device administrator. In such cases, you may need to contact your IT department or device administrator to inquire about enabling the Wallet functionality on your device.
After making any necessary adjustments to enable the Wallet functionality, try adding your Apple account to the Wallet app again. This should resolve any issues related to disabled Wallet functionality.
If you have followed these steps and the Wallet functionality is still not working, you may need to reach out to Apple support for further assistance. They can provide you with personalized guidance and troubleshooting steps to help resolve the issue and enable the Wallet functionality on your device.
By ensuring that the Wallet functionality is enabled on your device, you will be able to successfully add your Apple account to the Wallet app and enjoy the convenience of managing your digital passes, tickets, and cards.
Troubleshooting steps to fix the issue
If you are unable to add your Apple account to the Wallet app, there are several troubleshooting steps you can take to help resolve the issue. Here are some potential solutions that can help fix the problem:
- Clearing cache and data for Wallet app: Clearing the cache and data for the Wallet app can help resolve any temporary glitches or corrupted files that may be hindering its functionality. Go to your device Settings, find the Wallet app, and select “Clear Cache” or “Clear Data.”
- Updating device and operating system: Keeping your device and operating system up to date is important for optimal performance and compatibility with apps. Check for any available software updates by going to Settings, selecting “General,” and tapping on “Software Update.”
- Verifying account information: Ensure that your Apple ID account information is accurate and complete. Double-check your name, address, payment method, and other relevant details associated with your Apple account.
- Restarting your device: Sometimes, a simple device restart can resolve minor software glitches. Power off your device, wait for a few seconds, and then turn it back on.
- Resetting network settings: Resetting network settings can help resolve connectivity-related issues that might be affecting the Wallet app. Go to Settings, select “General,” and tap on “Reset Network Settings.”
- Signing out and signing back into your Apple ID: Sometimes, signing out of your Apple ID and then signing back in can refresh the account settings and resolve any authentication issues. Go to your device Settings, tap on your Apple ID, and select “Sign Out.” Afterward, sign back in using your Apple ID credentials.
It’s important to note that these troubleshooting steps may vary depending on your device and operating system version. Additionally, it may be helpful to consult Apple’s official support documentation or contact Apple Support directly for further guidance and assistance, especially if the issue persists after attempting these troubleshooting steps.
By following these troubleshooting steps, you increase the likelihood of successfully adding your Apple account to the Wallet app and resolving any underlying issues that may be preventing its functionality. Once the issue is resolved, you can enjoy the convenience of managing your digital passes, tickets, and cards with ease.
Clearing cache and data for Wallet app
If you are experiencing difficulties adding your Apple account to the Wallet app, one troubleshooting step you can take is clearing the cache and data for the Wallet app. This process can help resolve temporary glitches or corrupted files that may be hindering the app’s functionality.
To clear the cache and data for the Wallet app, follow these steps:
- Go to your device Settings and scroll down to find the Wallet app.
- Tap on the Wallet app to access its settings.
- Look for the option to clear cache or clear data, which may be labeled differently depending on your device and operating system.
- Select the option to clear cache or clear data. This process may delete temporary files and stored data related to the Wallet app.
After clearing the cache and data, try adding your Apple account to the Wallet app again and see if the issue is resolved. This process essentially gives the Wallet app a fresh start, eliminating any potential issues caused by corrupted cache or data.
It’s worth noting that clearing the cache and data for the Wallet app will not delete any of your digital passes, tickets, or cards. These items are typically stored on your Apple account and can be synced back to the Wallet app after the cache and data have been cleared.
If you are still experiencing difficulties after clearing the cache and data, you may want to consider trying other troubleshooting steps or reaching out to Apple Support for further assistance. They can provide personalized guidance and help you resolve any persistent issues with adding your Apple account to the Wallet app.
By clearing the cache and data for the Wallet app, you can potentially resolve any temporary issues and restore the functionality of the app, allowing you to efficiently manage your digital passes and cards.
Updating device and operating system
If you are encountering difficulties adding your Apple account to the Wallet app, one of the troubleshooting steps you can take is to ensure that both your device and operating system are up to date. Keeping your device and operating system updated is essential for optimal performance and compatibility with various apps, including the Wallet app.
To update your device and operating system, follow these steps:
- Go to your device Settings and tap on “General.”
- Scroll down and select “Software Update.”
- If an update is available, you will see a prompt to download and install it. Make sure you are connected to a stable Wi-Fi network and have sufficient battery life.
- Tap on “Download and Install” to begin the update. Follow the on-screen instructions to complete the process.
Updating your device and operating system ensures that you have the latest features, bug fixes, and security enhancements. This can also address any compatibility issues that may be causing difficulties in adding your Apple account to the Wallet app.
In addition to updating your device, it is also important to keep the Wallet app itself updated. App updates often include improvements and bug fixes that can resolve any issues specific to the app’s functionality. To update the Wallet app, open the App Store on your device, go to the “Updates” tab, and look for any available updates for the Wallet app. Tap on “Update” next to the app to install the latest version.
If you have updated your device and operating system, as well as the Wallet app, and you are still experiencing difficulties, it may be helpful to try other troubleshooting steps or contact Apple Support for further assistance. They can provide guidance specific to your device and help you troubleshoot any persistent issues with adding your Apple account to the Wallet app.
By ensuring that your device and operating system are up to date, you can help maximize the performance and compatibility of the Wallet app, enabling you to seamlessly manage your digital passes, tickets, and cards.
Verifying account information
When you encounter difficulties adding your Apple account to the Wallet app, it’s important to verify that your account information is accurate and complete. Invalid or incomplete account details can prevent the successful addition of your Apple account to the Wallet app. Here are some steps to verify your account information:
- Open the Settings app on your device and tap on your name at the top of the screen to access your Apple ID settings.
- Tap on “Payment & Shipping” to review your payment information. Ensure that your payment card details are correct and up to date. If needed, you can update your payment method or add a new one.
- Tap on “Name, Phone Numbers, Email” to review your personal information. Check that your name, phone number, and email address are accurate and current. Make any necessary updates or corrections.
- Verify that your Apple ID password is entered correctly. You can do this by tapping on “Password & Security” in the Apple ID settings and ensuring that your password is accurate and matches the associated account.
After verifying and updating your account information, try adding your Apple account to the Wallet app again. By ensuring that your account details are accurate, you can eliminate any potential issues related to incorrect information or authentication errors.
If you are still experiencing difficulties after verifying your account information, you can try signing out of your Apple ID on your device and then signing back in. This can refresh the account settings and resolve any persistent authentication issues. To sign out, go to the Apple ID settings and tap on “Sign Out.” Afterward, sign back in using your Apple ID credentials.
If the issue persists, it is recommended to contact Apple Support for further assistance. They can provide personalized guidance and help troubleshoot any specific account-related issues that may be preventing the successful addition of your Apple account to the Wallet app.
By verifying your account information and ensuring its accuracy, you can successfully add your Apple account to the Wallet app and enjoy seamless access to your digital passes, tickets, and cards.
Contacting Apple Support for further assistance
If you have tried the troubleshooting steps mentioned earlier and are still unable to add your Apple account to the Wallet app, it may be time to reach out to Apple Support for further assistance. Apple Support can provide personalized guidance and help you resolve any persistent issues you are facing.
There are several ways to contact Apple Support:
- Apple Support Website: Visit the Apple Support website and navigate to the Wallet app section. Here, you may find helpful articles, guides, and frequently asked questions that can assist you in resolving your issue.
- Apple Support App: Download and install the Apple Support app from the App Store. This app allows you to chat with Apple Support representatives, schedule a callback, or browse through support articles.
- Phone Support: Call Apple Support directly by finding the appropriate phone number for your region on the Apple Support website. This method allows you to speak with a representative who can provide personalized assistance.
When contacting Apple Support, it is helpful to have relevant information ready, such as the make and model of your device, the specific version of the operating system you are using, and any error messages or details about the issue you are facing. This information will help the support representative assist you more effectively.
Apple Support representatives are knowledgeable and experienced in troubleshooting various issues. They can guide you through additional troubleshooting steps, provide insights into specific account settings, or offer alternative solutions that may help you successfully add your Apple account to the Wallet app.
Remember to be patient and provide clear and concise information about the problem you are experiencing. Apple Support is dedicated to helping customers resolve their issues and provide the best possible support experience.
By consulting Apple Support for further assistance, you increase the likelihood of finding a solution to your problem and successfully adding your Apple account to the Wallet app. Their expertise and guidance can help you overcome any persistent obstacles and enjoy the full functionality of the Wallet app.
Conclusion
The Wallet app is a convenient tool that allows you to manage your digital passes, tickets, and cards in one place. However, if you are unable to add your Apple account to the Wallet app, it can be frustrating. In this article, we explored the common reasons behind this issue and provided troubleshooting steps to help you resolve it.
We discussed various potential reasons, such as insufficient iCloud storage, unsupported devices or operating systems, region or country restrictions, invalid or incomplete account information, and disabled Wallet functionality. By understanding these factors, you can identify the specific issue that is preventing you from adding your Apple account to the Wallet app.
We also provided troubleshooting steps that can help resolve the issue, including clearing cache and data for the Wallet app, updating your device and operating system, verifying account information, and enabling the Wallet functionality. These steps can address common problems and help restore the functionality of the Wallet app.
If the problem persists, we recommended contacting Apple Support for further assistance. Apple Support can provide personalized guidance and help troubleshoot any persistent issues you may be facing. They have the expertise to help you navigate through any technical challenges and find a solution to add your Apple account to the Wallet app successfully.
Remember, the Wallet app offers convenience and organization for your digital items, so don’t let a small hurdle discourage you. By following the troubleshooting steps and seeking assistance if needed, you can overcome the obstacles and enjoy the benefits offered by the Wallet app.
We hope that this article has been informative and helpful in resolving your issue with adding your Apple account to the Wallet app. Embrace the simplicity and efficiency of the Wallet app as you effortlessly manage your electronic passes, tickets, and cards!

