How To Turn Off Airplane Mode Iphone
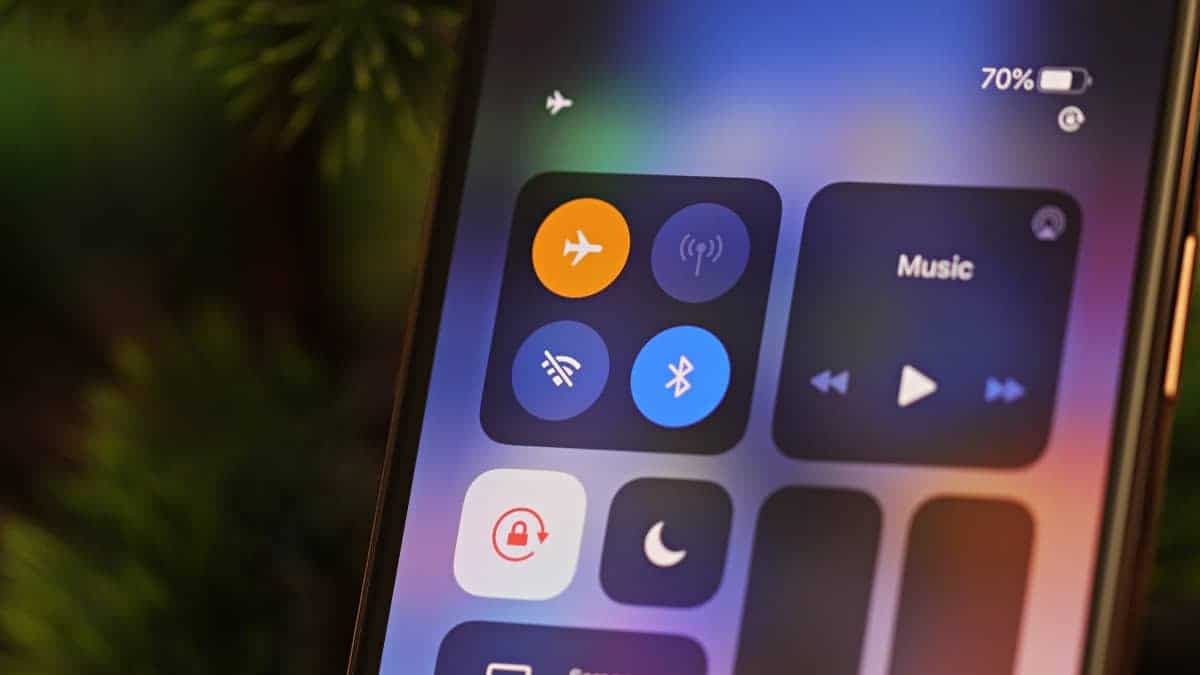
Introduction
In today’s interconnected world, staying connected while traveling has become a necessity. Whether you’re jetting off on a business trip or embarking on a vacation, having access to your smartphone is essential to stay in touch, access important information, and capture precious moments. However, when it comes to flying, you need to be aware of certain regulations and safety precautions.
One such precaution is the use of Airplane Mode on your iPhone. Airplane Mode is a feature that disables all wireless connections on your device, such as cellular network, Wi-Fi, Bluetooth, and GPS. This is done to comply with aviation regulations and ensure that the use of electronic devices doesn’t interfere with the aircraft’s communication and navigation systems.
While Airplane Mode is necessary during the flight, it can be inconvenient when you want to use your iPhone for other purposes, such as listening to music, playing games, or reading e-books. Thankfully, turning off Airplane Mode is a simple process that can be done with a few taps on your iPhone.
In this guide, we will walk you through the steps to turn off Airplane Mode on your iPhone. We will also discuss an alternative method to disable Airplane Mode through the device settings. So, let’s get started and learn how to regain connectivity on your iPhone while traveling.
Understanding Airplane Mode on iPhone
Before we dive into the steps of turning off Airplane Mode on your iPhone, let’s first understand what Airplane Mode is and why it is important during flights.
Airplane Mode is a feature available on iPhones (as well as other smartphones) that allows you to disable all wireless connections on your device with a single toggle. When Airplane Mode is enabled, it turns off cellular network, Wi-Fi, Bluetooth, and GPS, effectively disconnecting your iPhone from all wireless communication signals.
The primary reason for using Airplane Mode during flights is to comply with aviation regulations. The use of electronic devices, including smartphones, can potentially interfere with the aircraft’s communication and navigation systems. These systems are crucial for safe and efficient operation, so it’s important to minimize any potential disruptions.
By enabling Airplane Mode, you are effectively turning off your iPhone’s ability to emit and receive signals that could interfere with the aircraft’s systems. This ensures a safe and smooth flight for everyone on board.
However, it’s important to note that Airplane Mode does not completely turn off your iPhone. You can still use non-wireless features such as the camera, calculator, and even offline apps or games. You won’t be able to make or receive calls, send text messages, or connect to the internet until Airplane Mode is disabled.
Now that we have a basic understanding of Airplane Mode and its purpose, let’s move on to the steps to turn off Airplane Mode on your iPhone.
Step 1: Accessing the Control Center
The Control Center is a convenient shortcut menu on your iPhone that allows you to quickly access various settings and features. To turn off Airplane Mode, you’ll need to access the Control Center. Here’s how:
- Unlock your iPhone by entering your passcode or using Face ID/Touch ID.
- Swipe down from the top right corner of your iPhone screen. On older iPhone models with home buttons, swipe up from the bottom of the screen.
- This action will open the Control Center, which contains a variety of toggles and shortcuts for different functions.
- Look for the Airplane Mode icon, which resembles a small airplane. It is usually located in the top row of icons.
- If the Airplane Mode icon is highlighted or colored, it means that Airplane Mode is currently enabled. To turn it off, simply tap the Airplane Mode icon once.
Note: The Airplane Mode icon may be grayed out if your iPhone is not in a location where you can make or receive calls. In this case, you can still disable Airplane Mode by following the steps below using the Settings app.
By following these steps, you will be able to access the Control Center and locate the Airplane Mode toggle. Once you have disabled Airplane Mode, your iPhone will regain its connectivity, allowing you to use cellular network, Wi-Fi, and other wireless features.
Now that you know how to access the Control Center, let’s move on to the next step: turning off Airplane Mode.
Step 2: Turning Off Airplane Mode
Now that you have accessed the Control Center, it’s time to turn off Airplane Mode on your iPhone. Follow these simple steps:
- Find the Airplane Mode icon in the Control Center, which resembles a small airplane.
- If the Airplane Mode icon is highlighted or colored, it means that Airplane Mode is currently enabled. Simply tap the Airplane Mode icon once to disable it.
- Once you tap the Airplane Mode icon, it will no longer be highlighted or colored, indicating that Airplane Mode has been turned off.
- Your iPhone will automatically reconnect to the cellular network, Wi-Fi, and other wireless connections.
Congratulations! You have successfully turned off Airplane Mode on your iPhone. Your device is now ready to use for making calls, sending texts, browsing the internet, and connecting to other devices through Bluetooth.
If, for some reason, you are unable to turn off Airplane Mode using the Control Center, there is an alternative method through the Settings app, which we will discuss in the next section.
Now that you know how to disable Airplane Mode, let’s move on to troubleshooting any issues you may encounter.
Alternative Method: Turning Off Airplane Mode through Settings
If you’re unable to turn off Airplane Mode using the Control Center, don’t worry. There is an alternative method to disable Airplane Mode through the Settings app on your iPhone. Here’s what you need to do:
- Unlock your iPhone and locate the Settings app on your home screen. It is represented by a gear icon.
- Tap on the Settings app to open it.
- Scroll down and look for the “Airplane Mode” option. It is usually located near the top of the list.
- If the toggle switch next to Airplane Mode is green, it means that Airplane Mode is currently enabled. To turn it off, simply tap the toggle switch once.
- The toggle switch will turn gray, indicating that Airplane Mode has been disabled.
By following these steps, you can turn off Airplane Mode through the Settings app on your iPhone. Your device will reconnect to the cellular network, Wi-Fi, and other wireless connections.
It’s important to remember that whether you use the Control Center or the Settings app, the result is the same – Airplane Mode will be disabled. Use whichever method is most convenient for you.
Now that you know how to turn off Airplane Mode through the Settings app as well, let’s move on to troubleshooting any Airplane Mode issues you may encounter.
Troubleshooting Airplane Mode Issues
While turning off Airplane Mode on your iPhone is generally a straightforward process, there may be instances where you encounter issues or difficulties. Here are some troubleshooting steps to help resolve common Airplane Mode issues:
- Restart your iPhone: Sometimes, a simple restart can fix minor glitches. Press and hold the power button until the “slide to power off” option appears. Slide the power off slider, wait a few seconds, and then press and hold the power button again to turn your iPhone back on.
- Toggle Airplane Mode: If Airplane Mode is not turning off, try toggling it on and off a few times using the Control Center or the Settings app. This can help refresh the connection and resolve any temporary issues.
- Check for software updates: Ensure that your iPhone is running the latest version of iOS. Go to the Settings app, tap on “General,” and then select “Software Update.” If an update is available, follow the on-screen instructions to download and install it. Software updates often include bug fixes and improvements that can resolve Airplane Mode issues.
- Reset network settings: If Airplane Mode continues to cause problems, you can try resetting your iPhone’s network settings. Go to the Settings app, tap on “General,” and then select “Reset.” Choose “Reset Network Settings” and enter your passcode if prompted. Keep in mind that resetting network settings will remove saved Wi-Fi passwords and other network-related configurations, so you will need to re-enter them.
- Contact Apple Support: If none of the above steps resolve the Airplane Mode issues on your iPhone, it is advisable to reach out to Apple Support for further assistance. They can provide guidance specific to your device and help diagnose any underlying hardware or software issues.
By following these troubleshooting steps, you should be able to resolve most Airplane Mode issues on your iPhone. However, if the problem persists, it is best to seek professional help from Apple Support or an authorized service provider.
Now that you are equipped with troubleshooting tips, you can confidently handle any Airplane Mode issues that may arise. Let’s wrap up this guide on turning off Airplane Mode on your iPhone.
Conclusion
Turning off Airplane Mode on your iPhone is a simple process that allows you to regain connectivity and access various wireless features while traveling. By following the steps outlined in this guide, you can easily disable Airplane Mode and stay connected on your iPhone.
We discussed two methods to turn off Airplane Mode: through the Control Center and the Settings app. Whether you prefer using the convenient Control Center toggle or navigating through the Settings app, the result is the same – Airplane Mode will be disabled, and your iPhone will reconnect to the cellular network, Wi-Fi, and other wireless connections.
Additionally, we provided troubleshooting steps to help you overcome any Airplane Mode issues or difficulties you may encounter. From restarting your iPhone to resetting network settings, these troubleshooting tips can help resolve common problems and ensure a seamless experience.
Remember, Airplane Mode is a necessary precaution during flights to comply with aviation regulations and ensure the safety and efficiency of the aircraft’s systems. However, once you’re on the ground, turning off Airplane Mode allows you to fully utilize the functionality of your iPhone.
Now that you have mastered the art of disabling Airplane Mode, you can confidently travel and use your iPhone for making calls, sending messages, browsing the internet, and connecting to other devices.
Thank you for reading this comprehensive guide. We hope it has been helpful in assisting you with turning off Airplane Mode on your iPhone and understanding its importance during flights. Safe travels!

