How To Turn On Data Roaming On IPhone 13
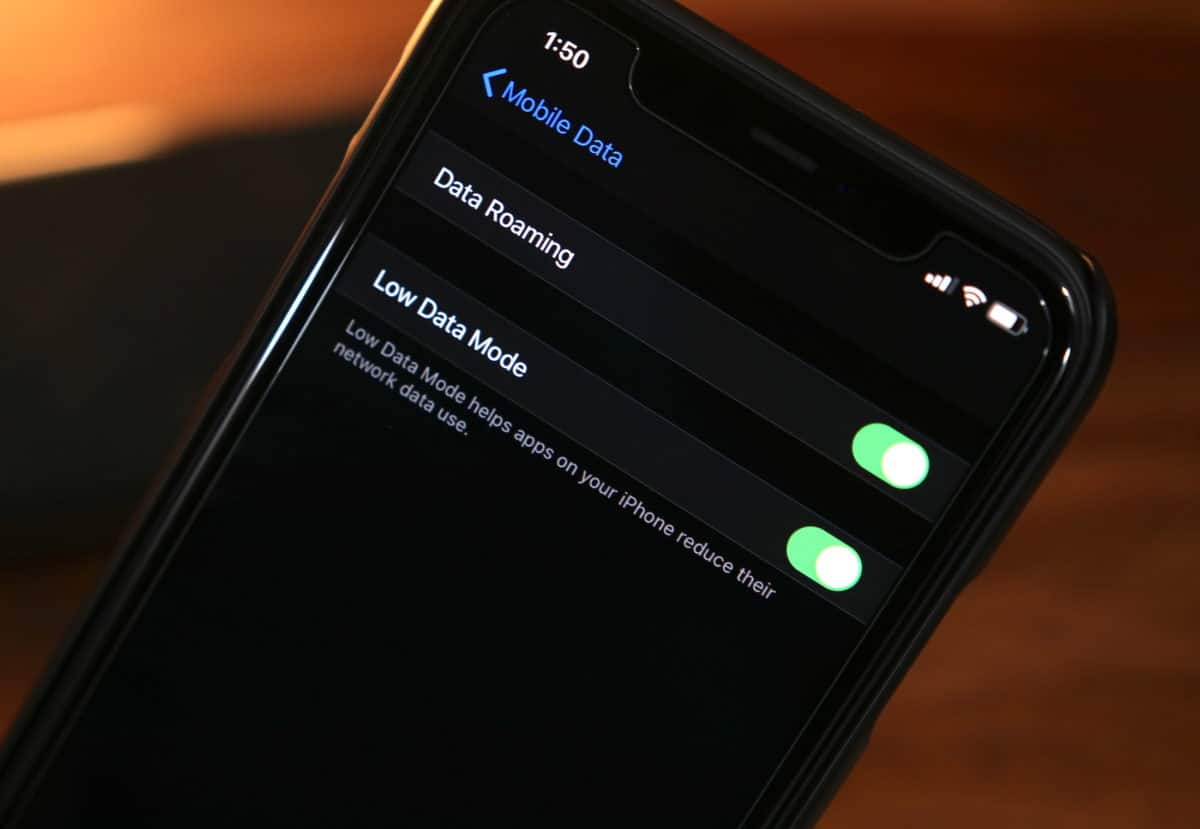
Introduction
Data roaming is a feature on smartphones that allows users to stay connected to the internet even when they are traveling outside their home network coverage area. It enables mobile devices to connect to other networks, typically provided by local carriers, to access data services such as browsing the web, sending emails, or using online applications.
If you own the latest iPhone 13, you’ll be glad to know that it comes with robust data roaming capabilities. Whether you’re jet-setting around the world or simply venturing into areas with limited network coverage, activating data roaming on your iPhone 13 can keep you connected in these situations.
However, it’s important to note that data roaming can come with additional charges, as you may be billed for the data used while connected to a roaming network. It’s essential to understand how to enable and disable data roaming on your iPhone 13, as well as how to manage your data usage effectively to avoid unexpected charges.
In this article, we’ll guide you through the process of enabling and disabling data roaming on your iPhone 13. We’ll also provide tips on managing your data usage while roaming and troubleshooting common data roaming issues. So, if you’re ready to harness the full potential of your iPhone 13 while traveling, let’s dive into the world of data roaming!
Understanding Data Roaming
Data roaming refers to the ability of a mobile device to connect to a different network while traveling outside the coverage area of its home network. When you enable data roaming on your iPhone 13, it allows your device to connect to a local carrier’s network and access data services, just as if you were using your home network.
While data roaming can be incredibly convenient, it’s important to be aware of a few key points:
- Additional Charges: Using data roaming services can result in additional charges on your mobile bill. Roaming charges can vary depending on your carrier and the country you’re in, so make sure to check with your provider beforehand to understand the costs involved.
- Data Usage: Roaming networks may not offer the same data speeds or coverage as your home network. As a result, it’s crucial to monitor your data usage to prevent excessive data charges. Streaming videos, downloading large files, or engaging in data-intensive activities can quickly consume your data allowance while roaming.
- Compatibility: Before traveling, ensure that your iPhone 13 is compatible with the network frequencies used in the destination country. Different regions may have varying network bands, and your device should support them to access data services while roaming.
It’s worth noting that data roaming is not the same as making or receiving phone calls or sending text messages while abroad. Voice calls and SMS messaging fall under a different type of roaming, known as voice or text roaming, and are subject to separate charges.
Understanding the implications and limitations of data roaming will help you make informed decisions and prevent any surprises when you receive your mobile bill. By managing your data usage effectively and knowing when to enable or disable data roaming, you can stay connected and in control of your expenses while traveling with your iPhone 13.
Checking Data Roaming Availability
Before you can enable data roaming on your iPhone 13, it’s important to ensure that your carrier supports data roaming in the specific country or region you’ll be visiting. Here’s how you can check the availability of data roaming:
- Contact Your Carrier: Get in touch with your mobile carrier’s customer support or visit their website to inquire about data roaming coverage. They will be able to provide you with information about the countries where data roaming services are available and any associated charges or special plans.
- Carrier’s Mobile App: Many carriers have dedicated mobile apps that allow you to manage your account and check roaming availability. Download your carrier’s app and navigate to the roaming section to see if data roaming is supported in your destination.
- Official Websites: Some carriers have online portals or websites where you can find information on data roaming coverage. These platforms often provide interactive maps that allow you to search for specific countries or regions and check if data roaming is supported.
Keep in mind that data roaming availability can vary from carrier to carrier and may also depend on your specific mobile plan. Therefore, it’s crucial to verify the information with your carrier directly to ensure accurate and up-to-date details.
Additionally, it’s a good idea to check data roaming availability well in advance of your trip to leave ample time for any necessary plan upgrades or adjustments. By being proactive and staying informed, you can avoid any connectivity issues or unexpected charges while using data roaming on your iPhone 13.
Enabling Data Roaming on iPhone 13
Enabling data roaming on your iPhone 13 is a straightforward process. However, it’s important to remember that data roaming can result in additional charges, so it’s essential to check with your carrier beforehand to understand the costs involved. Here’s how you can enable data roaming on your iPhone 13:
- Open Settings: Unlock your iPhone 13 and navigate to the Settings app on your home screen. It’s represented by a gear icon.
- Select Cellular: In the Settings menu, look for the “Cellular” option and tap on it. This will bring up all the cellular-related settings on your device.
- Turn on Data Roaming: In the Cellular settings, locate the “Data Roaming” toggle switch. Once you find it, simply tap on the toggle switch to enable data roaming.
Note: The toggle switch may be labeled differently based on your carrier’s terminology. It could be labeled as “Data Roaming,” “Roaming,” or something similar. Toggle the switch to the ON position to enable data roaming.
- Confirm the Prompt: After enabling data roaming, your iPhone 13 may display a prompt to confirm your action. Read the prompt carefully and tap “Enable” or “Allow” to proceed.
Note: This prompt acts as an extra safeguard to prevent accidental data roaming activation. It ensures that you consciously enable data roaming on your device.
Once you’ve followed these steps, data roaming will be enabled on your iPhone 13. You will now be able to connect to local networks and use data services while traveling outside your home network’s coverage area.
Remember, it’s important to disable data roaming when you no longer need it to avoid unnecessary charges. We’ll cover how to disable data roaming on your iPhone 13 in the next section. But for now, let’s explore some tips on managing your data usage while roaming to stay within your plan limits and prevent any surprises on your bill.
Disabling Data Roaming on iPhone 13
If you no longer require data roaming on your iPhone 13 or want to avoid any potential charges, it’s essential to disable data roaming. Disabling data roaming ensures that your device will not connect to local networks while traveling outside your home network’s coverage area. Here’s how you can disable data roaming on your iPhone 13:
- Open Settings: Unlock your iPhone 13 and navigate to the Settings app on your home screen. Look for the gear icon, which represents the Settings app.
- Select Cellular: In the Settings menu, you’ll find the “Cellular” option. Tap on it to access the cellular settings.
- Turn off Data Roaming: Within the Cellular settings, locate the toggle switch for data roaming. Depending on your carrier, it may be labeled as “Data Roaming,” “Roaming,” or something similar. Tap on the toggle switch to turn off data roaming.
Note: By disabling data roaming, your iPhone 13 will only connect to your home network and will not use any local networks while traveling.
Once you’ve completed these steps, data roaming will be successfully disabled on your iPhone 13. You can now rest assured that your device will not incur any additional roaming charges while abroad or in areas outside your home network coverage.
Remember, it’s crucial to enable data roaming again if you wish to use data services while traveling outside your home network coverage. Simply follow the steps outlined in the previous section to enable data roaming on your iPhone 13.
Now that you know how to enable and disable data roaming on your iPhone 13, let’s explore some tips and techniques to manage your data usage effectively while roaming to avoid exceeding your plan limits and incurring unexpected charges.
Managing Data Usage while Roaming
When using data roaming on your iPhone 13, it’s important to manage your data usage effectively to prevent excessive charges and stay within your plan limits. Here are some tips to help you manage your data usage while roaming:
- Monitor Your Usage: Keep a close eye on your data usage to ensure you don’t exceed your plan limits. Navigate to the “Settings” app on your iPhone 13, tap on “Cellular,” and you’ll find a breakdown of your data usage. Reset the usage statistics when you start your trip to get an accurate measure of how much data you’re consuming.
- Use Wi-Fi Networks: Whenever possible, connect to Wi-Fi networks instead of relying solely on cellular data. Many hotels, cafes, and public spaces offer free Wi-Fi access, which can help reduce your cellular data usage.
- Disable Automatic App Updates: To prevent your iPhone 13 from automatically updating apps in the background, go to “Settings,” tap on “App Store,” and disable automatic app updates. Instead, manually update your apps when connected to Wi-Fi to avoid consuming data while roaming.
- Limit Data-Hungry Activities: Avoid data-intensive activities while roaming, such as streaming high-definition videos, downloading large files, or excessive video calling. Opt for lower quality video settings or consider downloading media content in advance rather than streaming it on the go.
- Utilize Offline Mode: Many apps offer offline mode or the ability to download content for offline use. Take advantage of this feature for apps like maps, music streaming services, and reading platforms. This way, you can access content without using cellular data while roaming.
- Disable Background App Refresh: Background App Refresh can consume data as it allows apps to update even when you’re not actively using them. Disable this feature by going to “Settings,” selecting “General,” and tapping on “Background App Refresh.” You can either turn it off completely or selectively enable it for specific apps.
- Use Data Tracking Apps: There are numerous data tracking apps available that can help you monitor your data usage in real-time and provide alerts when you’re approaching your limit. Consider downloading one of these apps to have better visibility and control over your data consumption while roaming.
By implementing these tips and being mindful of your data usage, you can avoid unexpected charges and enjoy a seamless roaming experience with your iPhone 13.
However, in case you encounter any issues with data roaming or need assistance troubleshooting common problems, continue reading as we’ll address some troubleshooting techniques in the next section.
Troubleshooting Data Roaming Issues
While data roaming on your iPhone 13 is designed to provide a seamless experience, you may encounter occasional issues. Here are some common troubleshooting techniques to help resolve data roaming issues:
- Check Airplane Mode: Ensure that Airplane Mode is turned off on your iPhone 13. When Airplane Mode is enabled, it disables all wireless connections, including cellular data and roaming.
- Restart Your Device: Sometimes, a simple restart can resolve temporary glitches. Power off your iPhone 13, wait a few seconds, then turn it back on. This can refresh the network connections and potentially resolve any data roaming issues.
- Update Carrier Settings: Check if your mobile carrier has released any carrier settings updates. Go to the “Settings” app, tap on “General,” and select “About.” If an update is available, you’ll receive a prompt to install it. Updated carrier settings can help resolve connectivity issues and optimize roaming functionality.
- Reset Network Settings: Resetting your network settings can resolve any network-related configuration issues. To do this, go to “Settings,” tap on “General,” select “Reset,” and choose “Reset Network Settings.” Keep in mind that this will remove saved Wi-Fi networks and their passwords, so be prepared to reconnect to Wi-Fi networks afterward.
- Contact Your Carrier: If you’re still experiencing data roaming issues, it’s advisable to contact your mobile carrier’s customer support. They can provide specific troubleshooting steps based on your carrier’s network and assist with any account or connectivity issues you may be facing.
Remember, data roaming issues can sometimes be related to the location or network coverage rather than your device itself. If you experience difficulties in a particular area, it’s possible that the local network may have limited coverage or data speeds. In such cases, moving to a different location or contacting your carrier for guidance can be helpful.
Overall, staying updated with the latest software updates, performing basic troubleshooting steps, and reaching out to your carrier when needed will help resolve most data roaming issues and ensure a smoother roaming experience with your iPhone 13.
Now, armed with the knowledge of how to enable and disable data roaming, manage data usage, and troubleshoot common issues, you can make the most out of your iPhone 13 while traveling and stay connected wherever your adventures take you.
Conclusion
Data roaming on your iPhone 13 opens up a world of possibilities, allowing you to stay connected to the internet even when you’re outside your home network coverage area. With a few simple steps, you can enable data roaming and enjoy the convenience of accessing data services while traveling.
However, it’s crucial to be aware of the potential additional charges associated with data roaming. Check with your mobile carrier to understand the costs involved and ensure that data roaming is available in your destination country or region.
To manage your data usage effectively while roaming, monitor your data consumption, connect to Wi-Fi networks whenever possible, and limit data-intensive activities. Additionally, take advantage of offline mode in apps, disable automatic updates, and enable data tracking apps to keep your usage under control.
If you encounter any issues with data roaming, try troubleshooting techniques such as checking airplane mode, restarting your device, updating carrier settings, resetting network settings, or contacting your mobile carrier for assistance.
By understanding how to enable and disable data roaming, managing your data usage, and resolving common issues, you can make the most out of data roaming on your iPhone 13 while traveling. Stay connected, explore the world, and capture beautiful moments, all while staying in control of your data usage and expenses.
Remember, data roaming is a powerful feature, but it’s important to use it responsibly and be mindful of potential charges. With the right knowledge and precautions, you can experience the full potential of your iPhone 13 and stay connected wherever you go.

