How To Turn On Data Roaming On IPhone 14
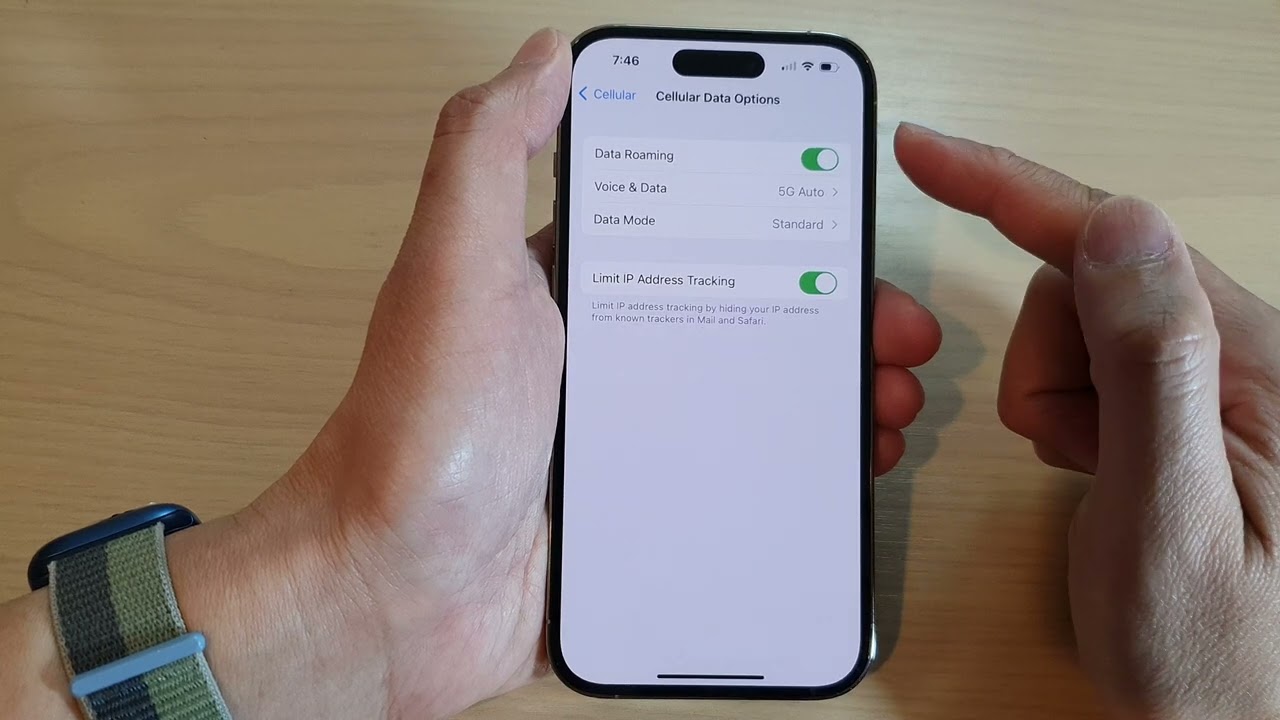
Introduction
Welcome to the world of the iPhone 14, where technological advancements and cutting-edge features converge. Among the many capabilities of this remarkable device is the ability to utilize data roaming. In this article, we will explore what data roaming is and why you might need it on your iPhone 14. We will also guide you through the process of enabling data roaming and provide tips for managing and troubleshooting any issues that may arise.
Anyone who has traveled internationally or found themselves in an area with limited Wi-Fi coverage can attest to the importance of staying connected to the internet. This is where data roaming comes into play. Data roaming allows your iPhone 14 to connect to a cellular network in a foreign country or outside of your regular coverage area, enabling you to access the internet, make calls, send messages, and use various apps and services.
Whether you’re a frequent traveler or simply find yourself in situations where Wi-Fi is not available, having data roaming enabled on your iPhone 14 can be a lifeline. From staying connected with loved ones to accessing essential information, it allows you to make the most of your device’s capabilities, regardless of your location.
Now that we understand the significance of data roaming, let’s dive into the step-by-step process of enabling it on your iPhone 14. By following these instructions, you’ll ensure that your device is ready to connect to cellular networks beyond your home country’s borders.
What is Data Roaming?
Data roaming is a feature that allows your iPhone 14 to connect to a different cellular network when you are outside of your home country or regular coverage area. When you travel to another country, your iPhone 14 searches for available networks and automatically connects to them, ensuring that you remain connected to the internet and can make calls and send messages.
When your iPhone 14 is connected to a different cellular network through data roaming, it means that you are using a foreign network to access the internet and use various apps and services. This is different from using Wi-Fi, as data roaming relies on cellular networks to transmit data, while Wi-Fi uses local wireless networks.
It is important to note that data roaming can result in additional charges from your mobile service provider. Since you are using a foreign network, your home network may charge you for the data you use while roaming. These charges can vary depending on your service plan and the country you are visiting. Therefore, it is essential to check with your mobile service provider and understand the roaming rates and any applicable data packages to avoid unexpected charges.
While data roaming can provide seamless connectivity when traveling, it is crucial to be mindful of your data usage. Using apps that require a lot of data or streaming videos can quickly consume your data allowance and lead to increased charges. To avoid excessive charges, it is advisable to use local Wi-Fi networks whenever possible or restrict data usage to essential tasks.
Now that you have a better understanding of what data roaming entails, let’s move on to why you might need to enable this feature on your iPhone 14.
Why would you need Data Roaming on your iPhone 14?
Having data roaming enabled on your iPhone 14 can be incredibly useful in a variety of situations. Here are some reasons why you might need to enable data roaming:
- International Travel: When you travel to a different country, data roaming allows you to stay connected to the internet, access maps and navigation services, communicate with friends and family, and use various apps and services. It keeps you connected to the outside world, regardless of your location.
- Business Trips: If you frequently travel for work, enabling data roaming ensures that you can access critical business emails, collaborate on documents, and stay connected with colleagues and clients. It allows you to be productive and carry out your work responsibilities without interruption.
- Emergency Situations: Data roaming can be crucial in emergency situations where access to the internet and communication is essential. Whether you need to contact emergency services or reach out to loved ones for help, having data roaming enabled ensures that you can connect and seek assistance when needed.
- Unreliable or Limited Wi-Fi Coverage: In areas where Wi-Fi coverage is limited or unreliable, data roaming provides a reliable alternative for staying connected. This is particularly useful if you rely on internet access for work, studies, or personal matters and Wi-Fi is not readily available.
- Accessing Important Information: Data roaming allows you to access important information on the go, such as flight updates, hotel reservations, travel guides, and translation services. It ensures that you have access to vital information that can enhance your travel experience and make your life easier while abroad.
Enabling data roaming on your iPhone 14 gives you the freedom and flexibility to stay connected and access information and services regardless of your location. However, it is essential to be aware of the potential costs involved and to manage your data usage to avoid unexpected charges.
Now that you understand the importance of data roaming, let’s proceed to the step-by-step process of enabling it on your iPhone 14.
Step 1: Check if Data Roaming is enabled
Before you can enable data roaming on your iPhone 14, it’s vital to check if the feature is already enabled or disabled. To do this:
- Open the Settings app on your iPhone 14. It can be found on your home screen, represented by a gear icon.
- Scroll down and tap on “Cellular” or “Mobile Data”, depending on your device’s settings.
- Look for the “Data Roaming” option. If it is already enabled, you will see a toggle switch next to it that is turned on (green). Otherwise, you will see the toggle switch turned off (gray).
If the Data Roaming option is already enabled, then you can move on to Step 2 to learn how to enable it. However, if it is disabled, you will need to turn it on to enable data roaming on your iPhone 14. To enable data roaming, follow the steps below:
- Tap on the toggle switch next to Data Roaming to enable it. The toggle switch will turn green, indicating that data roaming is now enabled on your device.
Once you have enabled data roaming on your iPhone 14, you can proceed to the next step to learn how to configure and manage your data roaming settings.
It’s worth noting that enabling data roaming may incur additional charges from your mobile service provider. Make sure to familiarize yourself with the roaming rates and any available data packages to avoid any unexpected expenses while using data roaming.
Now that Data Roaming is enabled on your iPhone 14, let’s move on to Step 2 and learn how to enable it.
Step 2: Enable Data Roaming on iPhone 14
Now that you have checked if data roaming is enabled and confirmed that it is disabled, it’s time to enable data roaming on your iPhone 14. Follow these steps:
- Open the Settings app on your iPhone 14 by tapping on the gear icon on your home screen.
- Scroll down and tap on “Cellular” or “Mobile Data”, depending on your device’s settings.
- Look for the “Data Roaming” option. If it is disabled, you will see a toggle switch next to it that is turned off (gray).
- Tap on the toggle switch next to Data Roaming to enable it. The toggle switch will turn green, indicating that data roaming is now enabled on your device.
Once you have successfully enabled data roaming on your iPhone 14, you will be able to connect to cellular networks outside of your home country or regular coverage area. This means that you can stay connected to the internet, make calls, send messages, and use various apps and services, even when you are traveling abroad or in areas with limited Wi-Fi coverage.
Remember that enabling data roaming may result in additional charges from your mobile service provider. Ensure that you have a clear understanding of the roaming rates and any available data packages to avoid any unexpected expenses while using data roaming.
Now that you have enabled data roaming on your iPhone 14, let’s move on to the next step and learn how to check and manage your data roaming settings.
Step 3: Check and manage Data Roaming settings
Once you have enabled data roaming on your iPhone 14, it’s important to familiarize yourself with the data roaming settings and manage them according to your preferences. Here’s how you can check and manage your data roaming settings:
- Open the Settings app on your iPhone 14 by tapping on the gear icon on your home screen.
- Scroll down and tap on “Cellular” or “Mobile Data”, depending on your device’s settings.
- Look for the “Data Roaming” option. Next to it, you will see more options to manage your data roaming settings.
- Tap on “Data Roaming Options” to access additional settings related to data roaming.
- Here, you will find different options to manage your data usage while roaming, including:
- Allow Data Roaming: This option allows you to completely enable or disable data roaming on your device.
- EU Internet: If you are traveling within the European Union, you may have specific data roaming options available. Tap on this option to manage EU internet settings.
- Roaming Data Network: This option allows you to choose whether your iPhone 14 should automatically select and connect to the fastest available roaming data network or if you want to manually select a network.
- Reset Statistics: This option allows you to reset the data usage statistics for roaming.
- Customize these settings according to your preferences and requirements. For example, you can enable or disable data roaming, choose a preferred roaming data network, or reset the data usage statistics.
By managing these data roaming settings, you have more control over your data usage and can optimize your roaming experience. It’s important to keep track of your data usage while roaming to avoid unexpected charges and ensure that you stay within your data plan limits.
Now that you are familiar with how to check and manage data roaming settings on your iPhone 14, let’s move on to Step 4, where we will address common issues and provide troubleshooting tips related to data roaming.
Step 4: Troubleshooting common issues with Data Roaming
While data roaming on your iPhone 14 can offer you connectivity and convenience, there may be times when you encounter issues or face challenges. Let’s explore some common issues with data roaming and provide troubleshooting tips:
1. No Network Connection: If you are unable to connect to a cellular network while data roaming, try the following:
- Toggle Airplane Mode on and off: Open the Control Center and tap on the Airplane Mode icon to turn it on, wait for a few seconds, and then tap it again to turn it off. This can help refresh your network connection.
- Restart your iPhone: Press and hold the power button until the “Slide to power off” option appears. Slide it to power off your device, then press and hold the power button again to turn it back on.
- Check SIM card: Make sure the SIM card is properly inserted and not damaged. Try removing and reinserting it if necessary.
2. Excessive Data Usage: If you notice that your data usage is unexpectedly high, follow these steps:
- Monitor data usage: Check the “Cellular” or “Mobile Data” section in your settings to see which apps are using the most data. Disable background data for unnecessary apps or consider restricting data usage to essential tasks.
- Connect to Wi-Fi networks: Whenever possible, connect to a trusted Wi-Fi network to conserve your cellular data usage.
- Disable automatic updates: Turn off automatic app updates and software updates while roaming to prevent large downloads that can consume data.
- Use data-saving features: Enable data-saving features on apps that offer them, such as compressing images or limiting video quality.
3. Unexpected Charges: To avoid unexpected charges while using data roaming:
- Check roaming rates: Familiarize yourself with the data roaming rates and any available data packages from your mobile service provider.
- Use Wi-Fi whenever possible: Connect to Wi-Fi networks for data-intensive tasks like downloading large files or streaming videos.
- Disable data usage for specific apps: In the “Cellular” or “Mobile Data” settings, you can disable cellular data for specific apps to prevent them from using data while roaming.
If you continue to experience issues with data roaming on your iPhone 14, contact your mobile service provider for further assistance. They can provide specific troubleshooting steps based on your service plan and network coverage.
With these troubleshooting tips, you can overcome common issues and make the most of your data roaming experience on your iPhone 14.
Now that you have learned how to troubleshoot common data roaming issues, let’s conclude this guide.
Conclusion
Congratulations! You have successfully learned how to enable and manage data roaming on your iPhone 14. By enabling data roaming, you can stay connected to the internet, make calls, send messages, and use various apps and services when you travel abroad or find yourself in areas with limited Wi-Fi coverage. It provides you with the flexibility and convenience to access information and stay connected, regardless of your location.
Throughout this guide, we discussed what data roaming is and why you might need it on your iPhone 14. We walked through the step-by-step process of enabling data roaming and explored how to check and manage your data roaming settings. Additionally, we provided troubleshooting tips to address common issues that you may encounter while using data roaming.
However, it is crucial to keep in mind that enabling data roaming may incur additional charges from your mobile service provider. Make sure to familiarize yourself with the roaming rates and any available data packages to avoid unexpected expenses.
By being mindful of your data usage, connecting to Wi-Fi networks whenever possible, and optimizing your settings, you can make the most of your data roaming experience while keeping costs in check.
Now, armed with the knowledge and tools to enable and manage data roaming on your iPhone 14, you can confidently stay connected wherever your adventures take you. Enjoy seamless connectivity, access to essential information, and the ability to communicate with ease, making your overall iPhone 14 experience even more delightful.

