How To Transfer Money From Apple Wallet To Bank Account
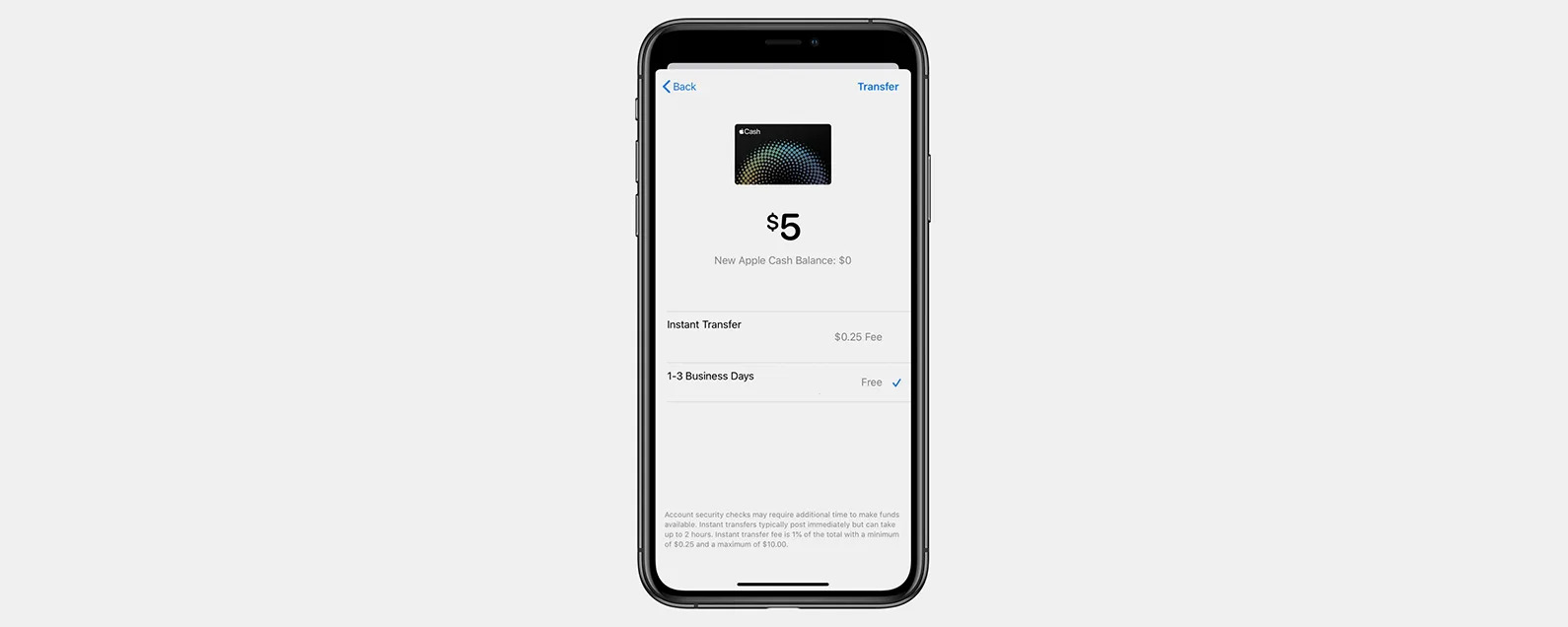
Introduction
Apple Wallet is a convenient and secure digital wallet that allows users to store payment information, boarding passes, tickets, and more on their iPhone or Apple Watch. It offers a seamless way to make payments and manage your finances on the go.
One of the key features of Apple Wallet is the ability to transfer money from your Wallet to your linked bank account. This functionality provides users with the flexibility to easily access and manage their funds in a few simple steps.
In this article, we will guide you through the process of transferring money from Apple Wallet to your bank account. Whether you need to pay bills, send money to a friend, or simply want to have more control over your finances, this guide will walk you through each step to ensure a smooth and hassle-free transaction.
Before we dive into the steps, it’s important to note that you need to have a compatible device such as an iPhone or Apple Watch, an active Apple ID, and a linked bank account to successfully transfer money from Apple Wallet. Make sure you have these prerequisites in place before proceeding.
Now, let’s get started with linking your bank account to Apple Wallet, so you can begin enjoying the convenience of transferring money in just a few taps.
Step 1: Linking your Bank Account to Apple Wallet
The first step in transferring money from Apple Wallet to your bank account is to link your bank account to the Wallet app. Follow these steps:
- Open the Wallet app on your iPhone or Apple Watch. If it’s not already on your home screen, you can find it in the app drawer.
- Tap on the “Add Credit or Debit Card” option.
- You will be prompted to enter your bank account information. You can either manually enter your card details or use the device camera to scan your card.
- Follow the on-screen instructions to verify your bank account. This may involve entering a verification code sent by your bank, providing additional personal information, or completing a security check.
- Once your bank account is successfully linked, you will receive a confirmation message. You can now proceed to the next step of adding money to your Apple Wallet.
It’s important to ensure that you have a valid and linked bank account before attempting to transfer money from Apple Wallet. This step ensures that your funds are securely transferred and enables you to access them through your bank account seamlessly.
Now that your bank account is linked, let’s move on to the next step: adding money to your Apple Wallet.
Step 2: Adding Money to Apple Wallet
Once you have successfully linked your bank account to Apple Wallet, you can proceed with adding money to your Wallet. This will allow you to have funds readily available for various transactions, including transferring money to your bank account. Follow these steps:
- Open the Wallet app on your iPhone or Apple Watch.
- Tap on the “+” (plus) sign or the “Add Money” option.
- Enter the amount of money you want to add to your Apple Wallet. You can either type in the amount or use the slider to select a preset amount.
- Select your linked bank account from the list of available payment methods.
- Review the transaction details and confirm the addition of funds to your Apple Wallet.
Depending on your bank’s policies, you may be prompted to authenticate the transaction using Touch ID, Face ID, or your banking app.
Once the transaction is successful, the funds will be added to your Apple Wallet balance, and you can now proceed to transfer the money to your bank account.
It’s important to note that you can add money to your Apple Wallet using various payment methods, including credit or debit cards. However, by selecting your linked bank account, you can transfer the funds directly to your bank account without any additional fees or charges.
Now that you have added money to your Apple Wallet, let’s move on to the final step: transferring the money to your bank account.
Step 3: Transferring Money from Apple Wallet to Bank Account
Transferring money from your Apple Wallet to your linked bank account is a straightforward process. Follow these simple steps to complete the transaction:
- Open the Wallet app on your iPhone or Apple Watch.
- Tap on your Apple Wallet balance or the “…” (more) icon.
- Select the “Transfer to Bank” option.
- Enter the amount of money you want to transfer to your bank account.
- Review the transaction details and confirm the transfer.
Once the transfer is completed, the money will be sent to your linked bank account. The timeframe for the transfer may vary depending on your bank’s processing times, but in most cases, the funds should be available within a few business days.
It’s important to note that transferring money from Apple Wallet to your bank account is typically free of charge. However, it’s always a good idea to check with your bank to ensure there are no additional fees or transaction limits associated with such transfers.
Once the transfer is successfully completed, you will receive a confirmation message in the Wallet app, and the transferred amount will be reflected in your bank account balance.
With the ability to transfer money from Apple Wallet to your bank account, you have the flexibility and control to manage your finances seamlessly. Whether you need to pay bills, reimburse a friend, or simply want to have quick access to your funds, this functionality provides a convenient solution all within the confines of your iPhone or Apple Watch.
Finally, it’s worth noting that Apple takes security seriously, implementing measures such as encryption and secure authentication to protect your financial information. Nevertheless, it’s important to adopt good security practices, such as regularly updating your device software, using strong and unique passwords, and being cautious with sharing sensitive information.
Now that you’ve learned how to transfer money from Apple Wallet to your bank account, you can enjoy the convenience and flexibility of managing your finances directly from your mobile device.
Conclusion
Transferring money from Apple Wallet to your bank account is a convenient and seamless process that allows you to have quick access to your funds. By following the steps outlined in this guide, you can easily link your bank account to Apple Wallet, add money to your Wallet balance, and transfer the funds to your bank account with just a few taps on your iPhone or Apple Watch.
This functionality provides you with the flexibility to manage your finances on the go, whether you need to pay bills, reimburse a friend, or simply want to have more control over your funds. With the added security measures implemented by Apple, such as encryption and secure authentication, you can rest assured that your financial information is kept safe during the transfer process.
Before getting started, make sure you have a compatible device, an active Apple ID, and a linked bank account. It’s also a good idea to check with your bank regarding any fees or transaction limits that may apply.
By leveraging the power of Apple Wallet, you can simplify your financial transactions and have peace of mind knowing that your funds are easily accessible. Say goodbye to the hassle of carrying physical cash or worrying about misplaced credit cards.
Now that you have learned how to transfer money from Apple Wallet to your bank account, you can take full advantage of this convenient feature and enjoy the benefits of managing your finances right at your fingertips.
So go ahead, link your bank account to Apple Wallet, add money to your Wallet balance, and experience the ease and convenience of transferring money to your bank account with just a few taps. Start enjoying a seamless and efficient way to manage your finances today!

