How To Add Disney Ticket To Wallet
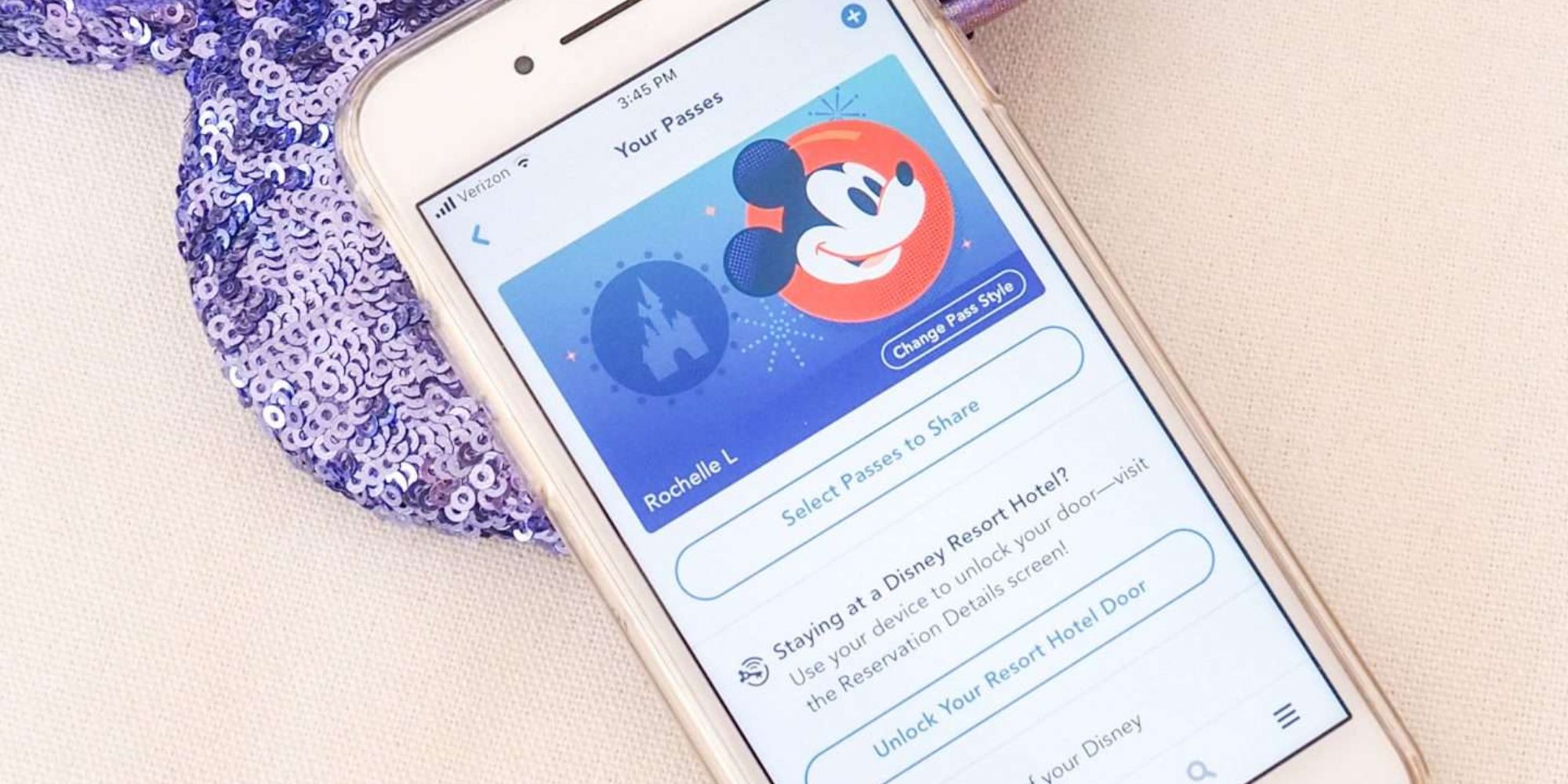
Introduction
Welcome to the wonderful world of Disney! If you’re planning a magical trip to one of the Disney parks, it’s essential to have your tickets handy. But with so many things to keep track of when you’re on vacation, wouldn’t it be convenient to have your Disney ticket easily accessible on your phone? That’s where the Wallet app comes in!
The Wallet app, available on both iOS and Android devices, allows you to store and access digital versions of your important documents, such as tickets, boarding passes, and more. Adding your Disney ticket to the wallet not only saves you from the hassle of carrying physical tickets but also enhances your overall park experience.
In this guide, we’ll walk you through the step-by-step process of adding your Disney ticket to the Wallet app. Whether you’re visiting Disneyland in California or Walt Disney World in Florida, this simple procedure will ensure that your ticket is safely stored and easily accessible at all times.
So, let’s get started and make your Disney trip even more convenient and magical!
Step 1: Download the Wallet App
The first step in adding your Disney ticket to the Wallet app is to download the app on your smartphone. The Wallet app is available for both iOS and Android devices, making it accessible to a wide range of users.
For iOS users, you can find the Wallet app already installed on your iPhone. Simply search for it on your home screen or use the search function to locate it. If for some reason you can’t find it, you can download it from the App Store.
If you are an Android user, you can download the Wallet app from the Google Play Store. Open the Play Store, search for “Wallet,” and select the official app from the search results. Tap the “Install” button to begin the download and installation process.
Once the app is successfully downloaded and installed on your device, you’re ready to move on to the next step.
Step 2: Open the Wallet App
Now that you have downloaded the Wallet app, it’s time to open it on your smartphone. Locate the app icon on your home screen or app drawer and tap on it to launch the app.
Upon opening the Wallet app, you will be greeted with a user-friendly interface that displays your digital wallet contents. This is where all your stored tickets, passes, and other documents will be accessed.
If this is your first time using the Wallet app, you might be prompted to set up your profile and add your basic information. Follow the on-screen instructions to complete the setup process. This step is necessary to ensure seamless integration with other travel-related apps and services.
If you have previously used the Wallet app and have already set up your profile, you can skip this step and proceed to the next step in adding your Disney ticket.
Now that you have successfully opened the Wallet app on your smartphone, let’s move on to the next step to add your Disney ticket to the app.
Step 3: Tap on the “+” Icon
Once you have opened the Wallet app on your smartphone, the next step is to tap on the “+” (plus) symbol, typically located somewhere on the screen. This symbol represents the option to add a new item or ticket to your digital wallet.
By tapping on the “+” icon, you will be directed to a menu of options that allow you to add different types of items to your wallet. Look for the option that corresponds to adding a ticket or pass.
The exact placement and design of the “+” icon may vary depending on the version of the Wallet app you are using or the settings on your device. However, it is typically located in a prominent position, making it easily recognizable.
Once you have located the “+” icon, tap on it to proceed to the next step of adding your Disney ticket to the Wallet app.
Remember, the Wallet app is not just limited to storing tickets. You can also use it to store other important documents, such as loyalty cards, coupons, and more. Take advantage of its versatility to keep all your essential items in one convenient place.
Step 4: Select “Add Ticket”
After tapping on the “+” icon in the Wallet app, a menu of options will appear. Look for the specific option that says “Add Ticket” or something similar. This option is designed for adding digital tickets, passes, or event entries to your wallet.
Once you have located the “Add Ticket” option, tap on it to proceed. This will prompt the Wallet app to open the ticket adding interface, where you can input the details of your Disney ticket.
Keep in mind that the wording or placement of the “Add Ticket” option may vary slightly depending on the version of the Wallet app you are using or the configuration of your device. However, it should be easily identifiable among the available options.
By selecting “Add Ticket,” you are one step closer to securely storing your Disney ticket in the Wallet app and having easy access to it whenever needed.
Remember, the Wallet app is not limited to just tickets. You can also use it to store other travel-related items, such as boarding passes, hotel reservations, and transportation tickets. Take advantage of its functionality to declutter your physical belongings and streamline your travel experience.
Step 5: Scan or Enter Disney Ticket Details
After selecting “Add Ticket” in the Wallet app, you will be prompted to scan or manually enter the details of your Disney ticket. The method you choose will depend on the options provided by the app and your personal preference.
If the app supports scanning capabilities, you can use your smartphone’s camera to scan the barcode or QR code on your Disney ticket. Simply align the code within the scanning frame provided by the app and allow it to capture the information. The app will automatically extract the relevant details and populate the ticket entry in your wallet.
If scanning is not available or if you prefer entering the information manually, the app will provide input fields for you to type in the required details. This may include ticket numbers, dates, names, or any other relevant information specific to your Disney ticket. Ensure the accuracy of the information as any errors may cause issues when accessing or using the ticket.
Take your time to carefully scan or enter the Disney ticket details into the Wallet app, double-checking for any mistakes or missing information. This step is crucial for ensuring that your ticket is correctly recorded in your digital wallet for seamless access and usage.
In addition to Disney tickets, the Wallet app can also store other types of event tickets, such as concert tickets, movie tickets, or sports event passes. Use it as a convenient and centralized location to organize all your important tickets in one place.
Step 6: Confirm and Save Disney Ticket to Wallet
Once you have scanned or entered the details of your Disney ticket in the Wallet app, it’s time to confirm and save the ticket to your digital wallet. This step ensures that your ticket is securely stored and easily accessible whenever you need it.
Review the information you have entered or the details extracted from the scanned barcode or QR code. Make sure everything is accurate and matches your physical ticket. This includes the ticket type, date, name, and any other pertinent details.
If everything looks correct, proceed to save the Disney ticket to your digital wallet by tapping on the “Confirm” or “Save” button. The app will process the information and create a digital entry for your ticket in your wallet.
During the confirmation process, you may be presented with additional options or prompts to customize the appearance or settings of your Disney ticket entry. This could include choosing a thumbnail image, adding notes, or setting notifications for ticket reminders. Explore these features to personalize your ticket entry as desired.
Once you have confirmed and saved your Disney ticket to the Wallet app, you can rest assured that it’s safely stored and readily accessible on your smartphone. Gone are the days of fumbling through pockets or worrying about misplaced tickets.
As a bonus, having your Disney ticket saved in the Wallet app also supports eco-friendly practices by reducing the need for paper tickets, thereby contributing to a greener and more sustainable environment.
Step 7: Access Disney Ticket in Wallet
Now that you have successfully saved your Disney ticket to the Wallet app, it’s time to learn how to access it whenever you need to enter the park. With your ticket conveniently stored in your digital wallet, you can skip the hassle of searching for physical tickets and streamline your entry process.
To access your Disney ticket in the Wallet app, simply open the app on your smartphone. You will be greeted with the main screen that displays all your digital items, including your saved tickets.
Navigate to the section of the app where your tickets are stored. This may be labeled as “Tickets,” “Events,” or a similar term, depending on the app’s interface and organization. Locate the entry for your Disney ticket, typically represented with an image or icon related to Disney.
Tap on the Disney ticket entry to expand the details and access the barcode or QR code associated with it. Make sure the screen brightness is adjusted to ensure easy scanning and readability of the code by park officials.
When you arrive at the Disney park, simply present your smartphone with the open Wallet app to the designated personnel at the entrance. They will scan or verify the barcode on your digital ticket, granting you access to the park.
Keep your smartphone easily accessible throughout your visit, as you may be required to present your ticket at other locations within the park, such as FastPass entrances or for dining reservations.
Remember to keep your smartphone charged or have a backup power source available to ensure uninterrupted access to your Disney ticket in the Wallet app. Depending on the duration of your visit and your device’s battery life, you may need to recharge your phone during the day.
By accessing your Disney ticket in the Wallet app, you can enjoy a seamless and convenient park experience, with your ticket readily available at your fingertips.
Conclusion
Congratulations! You have successfully learned how to add your Disney ticket to the Wallet app, making your park experience even more convenient and hassle-free. By utilizing this digital solution, you can now access your ticket with ease and eliminate the need to carry physical tickets.
The Wallet app provides a safe and secure way to store your Disney ticket on your smartphone. With just a few simple steps, you can have your ticket readily available whenever you visit a Disney park. No more worries about losing or misplacing your tickets!
Remember to download the Wallet app on your iOS or Android device if you haven’t already done so. Open the app, tap on the “+” icon, select “Add Ticket,” and either scan or enter the details of your Disney ticket. Confirm and save the ticket to your digital wallet, and you’re all set.
When you arrive at the Disney park, access your ticket in the Wallet app by opening the app, finding the ticket entry, and presenting the barcode or QR code to the park personnel at the entrance. Enjoy a seamless entry process and have your ticket easily accessible for other park locations that may require verification.
Using the Wallet app not only saves you the hassle of carrying physical tickets but also contributes to a greener environment by reducing paper waste. It’s a win-win situation for convenience and sustainability.
So, go ahead and make the most of your Disney visit by adding your ticket to the Wallet app. Streamline your entry process, enjoy quicker access to park attractions, and make your trip even more magical!

