How To Access Wallet From Lock Screen
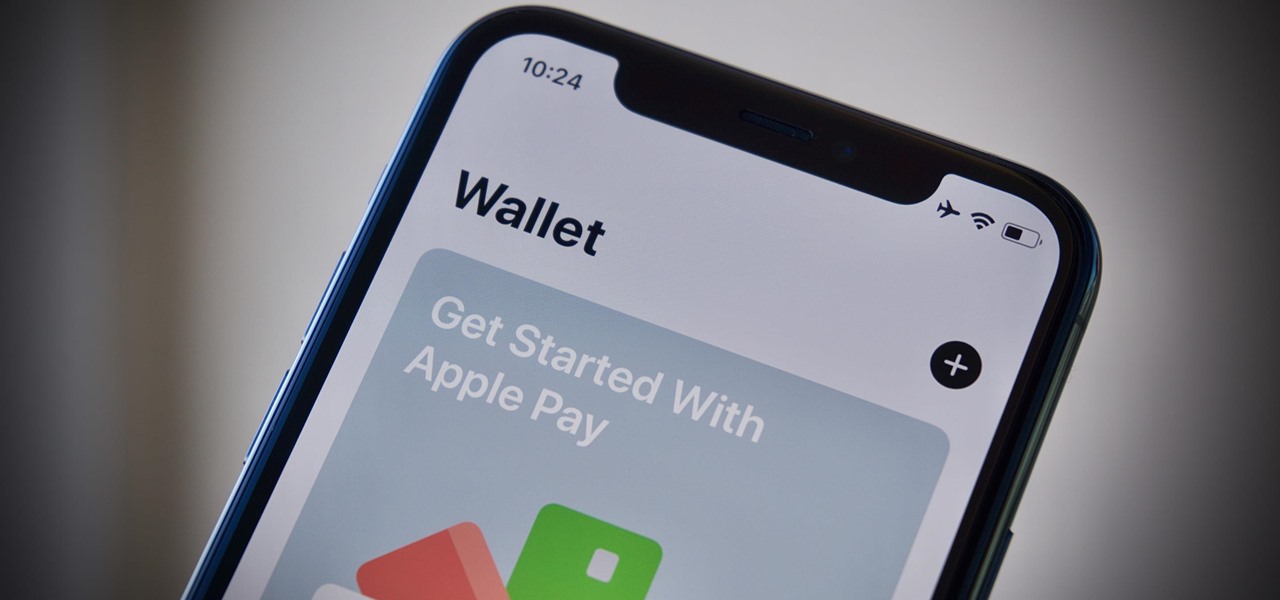
Introduction
Accessing your wallet from the lock screen of your device can provide a level of convenience and efficiency when it comes to managing your finances on the go. Whether you need to make a quick payment, check your balance, or scan a boarding pass, having easy access to your wallet without having to unlock your device can save you time and hassle.
In this article, we will guide you through the process of setting up wallet access on both iOS and Android devices. We will also provide step-by-step instructions on how to access your wallet from the lock screen, as well as some troubleshooting tips to ensure a smooth experience.
By enabling wallet access from the lock screen, you no longer have to spend time navigating through multiple screens or entering passcodes to perform basic wallet functions. Instead, with just a few taps, you can conveniently access and utilize your mobile wallet wherever and whenever you need it.
So, let’s dive into the details and make the most out of the wallet access feature on your device!
Why Accessing Wallet from the Lock Screen is Convenient
Accessing your wallet from the lock screen of your device offers numerous benefits and added convenience for users. Here are a few reasons why this feature is so useful:
- Time-saving: With wallet access on the lock screen, you can quickly and easily perform financial transactions without the need to unlock your device and navigate through multiple apps or screens.
- Efficiency: Having instant access to your wallet from the lock screen allows you to manage your finances on the go, whether you’re making a payment, checking your account balance, or redeeming loyalty rewards.
- Security: Wallet access from the lock screen often requires additional authentication, such as a fingerprint or a face scan, providing an extra layer of security and ensuring that only the authorized user can access and use the wallet.
- Convenient Payments: By enabling wallet access from the lock screen, you can expedite the payment process, especially for contactless payments. Simply wake up your device, authenticate yourself, and tap to complete the transaction.
Whether you’re traveling and need to access your boarding pass, shopping and want to use mobile payment methods, or simply need to check your financial information, being able to access your wallet directly from the lock screen streamlines these tasks and reduces the time and effort required.
By utilizing this feature, you can enjoy the convenience of managing your finances with just a few taps, ensuring a hassle-free experience wherever you are.
Setting Up Wallet Access on the Lock Screen
Before you can access your wallet from the lock screen, you’ll need to enable this feature on your device. Here’s how to do it on both iOS and Android:
Step 1: Enabling Wallet Access on iOS
For iOS users, follow these steps to set up wallet access on the lock screen:
- Open the Settings app on your iPhone or iPad.
- Scroll down and tap on Wallet & Apple Pay.
- Under the section Allow Access When Locked, toggle the switch next to Double-Click Home Button or Double-Click Side Button to enable wallet access from the lock screen.
- You can also choose to enable Wrist Detection if you have an Apple Watch paired with your device, allowing you to access your wallet by double-clicking the side button on your watch.
Step 2: Enabling Wallet Access on Android
Android users can follow these steps to enable wallet access on the lock screen:
- Open the Settings app on your Android device.
- Scroll down and tap on Security or Lock Screen.
- Look for the option Lock Screen Wallet or Quick Access Wallet, and toggle the switch to enable it.
- Depending on your device and Android version, you may need to set up additional security measures, such as a PIN, pattern, or fingerprint, to access the wallet from the lock screen.
Once you’ve enabled wallet access on your lock screen, you’re ready to start using this convenient feature. In the next section, we’ll guide you through the steps to access your wallet from the lock screen.
Step 1: Enabling Wallet Access on iOS
If you’re an iOS user, follow these simple steps to enable wallet access on your lock screen:
- Open the Settings app on your iPhone or iPad.
- Scroll down and tap on Wallet & Apple Pay.
- Under the Allow Access When Locked section, you will see options to enable wallet access.
- If your device has a Home Button, toggle the switch next to Double-Click Home Button to enable wallet access from the lock screen using the home button.
- If you have an iPhone X or newer model without a Home Button, toggle the switch next to Double-Click Side Button to enable wallet access from the lock screen using the side button.
- If you have an Apple Watch paired with your device, you can also enable Wrist Detection. This feature allows you to access your wallet by double-clicking the side button on your watch, even if your iPhone is locked.
By following these steps, you have successfully enabled wallet access on your iOS device’s lock screen. This means that you’ll be able to access your wallet with just a few taps, without the need to unlock your device.
Now that you have enabled wallet access, let’s move on to the next section to learn how to actually access your wallet from the lock screen.
Step 2: Enabling Wallet Access on Android
If you’re an Android user, follow these steps to enable wallet access on your lock screen:
- Open the Settings app on your Android device.
- Scroll down and tap on Security or Lock Screen.
- Look for the option Lock Screen Wallet or Quick Access Wallet, and toggle the switch to enable it.
- Depending on your Android device and version, you may be prompted to set up additional security measures, such as a PIN, pattern, or fingerprint, to access the wallet from the lock screen.
Once you’ve enabled wallet access on your lock screen, you can now easily access your wallet without having to unlock your device.
Android provides various customization options, so the steps may vary slightly depending on your device’s make and model. Some Android devices may offer additional features, such as using specific gestures or shortcuts to access the wallet from the lock screen. You can explore the lock screen settings on your Android device to find the specific options available to you.
Now that you have successfully enabled wallet access on your Android device, let’s move on to the next section to learn how to access your wallet from the lock screen.
How to Access Wallet from the Lock Screen
Now that you have enabled wallet access on your lock screen, here’s how you can access your wallet in just a few simple steps:
Step 1: Wake up Your Device
Depending on your device, wake it up using the home button, side button, or the power button. This will display the lock screen where you can see the time, date, and any notifications.
Step 2: Tap on Wallet Icon or Shortcut
Look for the wallet icon or shortcut on the lock screen. On iOS devices, this is typically located at the bottom of the screen. On Android devices, it may be located in the shortcuts area or accessible by swiping on the icon or notification.
Step 3: Authenticate Your Identity
Depending on your device’s settings, you may need to authenticate your identity to access the wallet. This can be done using your fingerprint, face scan, PIN, pattern, or any other security measure you have set up.
Step 4: Perform Desired Wallet Functions
Once you have successfully authenticated, you can now access your wallet and perform various functions. This may include making payments, checking your account balance, adding cards, redeeming offers, or accessing any other features specific to your mobile wallet.
Remember to always follow the necessary precautions and security measures when accessing your wallet from the lock screen. If you ever lose your device or suspect any unauthorized access, it is important to take immediate action, such as remotely disabling or suspending your mobile wallet.
With these simple steps, you can conveniently access and utilize your wallet directly from the lock screen of your device, allowing you to manage your finances on the go with ease.
Step 1: Wake up Your Device
Before you can access your wallet from the lock screen, you need to wake up your device. This step may vary depending on the type of device you have, but here are some common methods to wake up different devices:
For iOS Devices:
- If your device has a Home button, press the Home button once.
- If you have an iPhone X or newer model without a Home button, tap on the screen or press the Side button.
For Android Devices:
- Press the power button on the side or top of your device.
- If your Android device supports it, you can also use gestures like double-tap or lift to wake the screen.
By waking up your device, you will see the lock screen, which displays useful information such as the time, date, and any notifications you have received.
It’s important to note that waking up your device may also require you to unlock it with a PIN, pattern, fingerprint, or face scan, depending on your device’s security settings. Make sure to follow the necessary authentication steps to proceed to the next step of accessing your wallet from the lock screen.
Once you have successfully awakened and unlocked your device, you’re ready to move on to the next step and tap on the wallet icon or shortcut to access your wallet from the lock screen.
Step 2: Tap on Wallet Icon or Shortcut
After waking up your device and unlocking it, the next step is to locate and tap on the wallet icon or shortcut to access your wallet from the lock screen. Here’s how to do it:
For iOS Devices:
On iOS devices, the wallet icon or shortcut is typically located at the bottom of the lock screen:
- If your device has a Home button, look for the wallet icon in the bottom-right corner of the screen.
- If you have an iPhone X or newer model without a Home button, swipe up from the bottom of the screen, then find the wallet icon among the app shortcuts.
For Android Devices:
On Android devices, the location of the wallet icon or shortcut may vary depending on the device’s manufacturer and operating system version:
- Look for the wallet icon in the shortcuts area of the lock screen. This area may be accessed by swiping left or right on the lock screen.
- If you have received a specific notification related to your wallet, you may be able to tap on that notification to directly access your wallet.
Once you find the wallet icon or shortcut, simply tap on it to open your mobile wallet. This will take you to the wallet app or interface where you can view your cards, make payments, and perform other wallet-related functions.
Keep in mind that the appearance and behavior of the wallet icon or shortcut may vary depending on your device’s customization options and the apps you have installed. If you can’t find the wallet icon or shortcut on your lock screen, you may need to check your device’s settings or consult the user manual for more specific instructions.
Now that you have successfully tapped on the wallet icon or shortcut, you’re ready to move on to the next step and authenticate your identity to access your wallet from the lock screen.
Step 3: Authenticate Your Identity
After tapping on the wallet icon or shortcut on the lock screen, the next step is to authenticate your identity. This ensures that only authorized users can access and use the wallet. The authentication methods may vary depending on your device’s settings and security measures. Here’s how to authenticate your identity:
For iOS Devices:
On iOS devices, you may need to use one of the following methods to authenticate your identity:
- Fingerprint: If your device has Touch ID, place your registered finger on the Home button to authenticate.
- Face Scan: If your device has Face ID, look at the front-facing camera to let the device scan and recognize your face.
- Passcode: If you have not set up Touch ID or Face ID, you may need to enter your passcode to authenticate.
For Android Devices:
On Android devices, the authentication methods can vary based on your device’s manufacturer, operating system version, and any additional security measures you have set up. Common authentication methods include:
- Pattern: Draw the pattern you have set up on the lock screen.
- PIN: Enter the numeric PIN you have set up on the lock screen.
- Fingerprint: If your device has a fingerprint sensor, place your registered finger on it to authenticate.
- Face Unlock: If your device supports facial recognition, let the front-facing camera scan and recognize your face.
Follow the on-screen prompts or instructions to authenticate your identity using the designated method. Once your identity has been successfully verified, you will have full access to your wallet and its functions.
It is important to note that the authentication process adds an extra layer of security to protect your wallet and sensitive information. Make sure to use a strong and unique authentication method and keep your device and authentication details secure.
Now that you have successfully authenticated your identity, you can continue to the final step of accessing and utilizing your wallet from the lock screen.
Step 4: Perform Desired Wallet Functions
After successfully authenticating your identity, you can now access and perform various functions using your wallet from the lock screen. Here’s how to make the most out of this feature:
1. Make Payments: With your wallet accessible from the lock screen, you can easily make payments at supported stores or online platforms. Just select the payment method, confirm the transaction, and you’re done.
2. Check Account Balance: Quickly view your account balances or transaction history without the need to unlock your device. This is particularly useful for keeping track of your finances on the go.
3. Add Cards: If you want to add new payment cards or loyalty cards to your wallet, some mobile wallet apps allow you to do so directly from the lock screen. This saves you time by skipping the device unlocking process.
4. Redeem Offers and Coupons: Take advantage of special offers or coupons available within your mobile wallet by accessing them from the lock screen. Simply tap on the offer, and it will be applied to your purchase.
5. Access Boarding Passes or Tickets: If you have stored digital boarding passes or event tickets in your wallet, accessing them from the lock screen makes the process seamless. Just tap on the ticket icon, and it will be ready for scanning.
6. Manage Loyalty Rewards: Easily access your loyalty program details, redeem rewards, or check your reward balance from the lock screen. This makes it convenient to take advantage of loyalty programs when making purchases.
Remember, the available functions may vary depending on the specific mobile wallet app you are using and the services it offers. Explore your wallet app to discover all the features and functions you can access from the lock screen.
It is important to note that while wallet access from the lock screen offers convenience, it is crucial to protect your device and wallet by implementing strong security measures. Set up a strong passcode, enable biometric authentication if available, and regularly update your device’s software.
By following these steps, you can efficiently perform your desired wallet functions directly from the lock screen, saving you time and providing a seamless user experience.
Troubleshooting and Tips
While accessing your wallet from the lock screen is generally a smooth and convenient process, you may encounter some issues or have questions. Here are some troubleshooting tips to help you resolve common problems:
1. Verify Wallet Compatibility: Ensure that your mobile wallet app is compatible with the lock screen access feature. Not all wallet apps may support this functionality, so check the app’s settings or documentation for more information.
2. Check Security Settings: If you’re unable to access the wallet from the lock screen, review your device’s security settings. Make sure that wallet access is enabled and that you have configured the necessary security measures, such as fingerprints or PINs.
3. Update Your Device: Keeping your device’s operating system up to date is essential for optimal performance and security. Check for any available updates and install them to ensure compatibility with the wallet access feature.
4. Restart Your Device: If you’re encountering issues with accessing your wallet from the lock screen, try restarting your device. This can help resolve minor software glitches that may be interfering with the functionality.
5. Clear Cache: If you’re experiencing sluggishness or slow performance with the wallet access feature, clearing the cache of your wallet app or the device itself can help improve responsiveness.
6. Disable Wallet on Lock Screen: If you no longer wish to have wallet access from the lock screen, you can disable this feature by accessing the device’s security or lock screen settings and toggling off the wallet access option.
Remember to consult your device’s user manual or support resources for specific troubleshooting steps tailored to your device and operating system version.
Additionally, here are some general tips to ensure a smooth experience when accessing your wallet from the lock screen:
1. Maintain a Backup: Regularly back up your wallet data to a secure location, such as a cloud storage service or a separate device. This ensures that your information is safe in case of device loss or damage.
2. Be Mindful of your Surroundings: When accessing your wallet from the lock screen in public, be aware of your surroundings and ensure that no one is peering over your shoulder or attempting to gain unauthorized access to your device.
3. Secure Your Device: Implement additional security measures beyond the lock screen access, such as two-factor authentication for your wallet app or setting up a strong device PIN or password.
4. Keep Software Updated: Regularly update your mobile wallet app and your device’s operating system to benefit from the latest security patches and bug fixes.
By following these troubleshooting tips and tips for a smoother experience, you can make the most out of accessing your wallet from the lock screen and enjoy the convenience it offers.
Conclusion
Accessing your wallet from the lock screen of your device offers a convenient and efficient way to manage your finances on the go. By enabling wallet access on your iOS or Android device, you can save time and effortlessly perform various wallet functions without the need to unlock your device.
In this article, we covered the steps to enable wallet access on both iOS and Android devices. We also provided a detailed guide on how to access your wallet from the lock screen, along with troubleshooting tips to address common issues.
By following the step-by-step instructions, you can easily wake up your device, tap on the wallet icon or shortcut, authenticate your identity, and perform desired wallet functions. Whether it’s making payments, checking account balances, or redeeming loyalty rewards, accessing your wallet from the lock screen streamlines these tasks and provides a seamless user experience.
Remember to prioritize the security of your device and wallet by implementing strong authentication methods, keeping your software up to date, and taking precautions when accessing your wallet in public settings.
With wallet access from the lock screen, managing your finances becomes more convenient and efficient. Take advantage of this feature to stay on top of your financial transactions, make quick payments, and access important documents like boarding passes and event tickets.
Now that you have the knowledge and know-how, go ahead and set up wallet access on your device. Unlock the potential of your mobile wallet and enjoy the ease and convenience it brings to your everyday financial management.

