Why Is My Phone Roaming At Home On Verizon
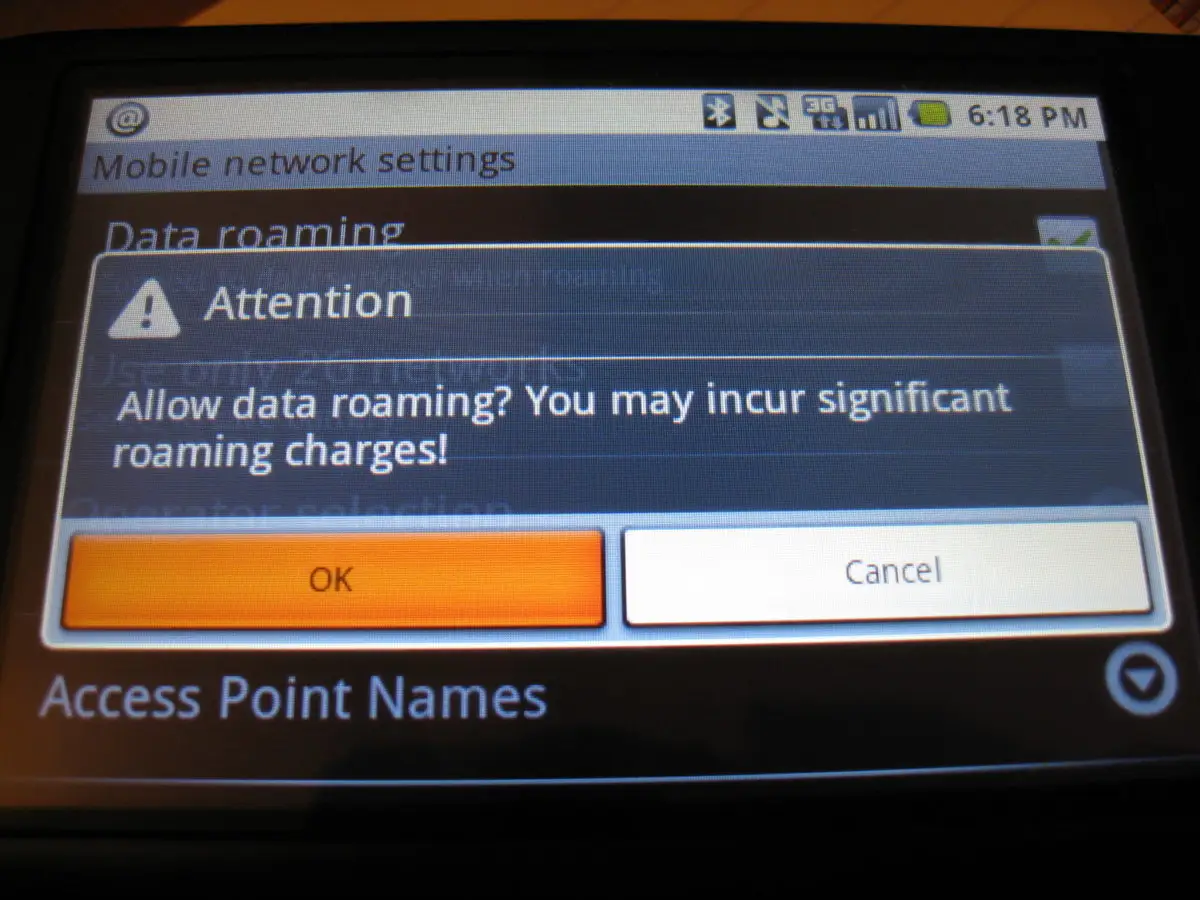
Introduction
Have you ever experienced your phone showing the “Roaming” symbol, even when you’re at home on the Verizon network? It can be quite frustrating and confusing to see your phone using a different network when you’re in your own neighborhood. Roaming typically occurs when your device connects to a different network than your usual service provider, allowing you to make calls, send texts, and access data through that network.
Roaming can happen for various reasons, but it’s particularly perplexing when it occurs while you’re at home, where you should have the best network coverage. If you’re a Verizon customer, you’re probably wondering why you would be roaming on a different network within the walls of your own house.
In this article, we’ll delve into the possible reasons why your phone might be roaming at home on Verizon and discuss ways to resolve this issue. We’ll explore factors like poor network coverage, network congestion, phone or SIM card issues, and even the possibility of international roaming. Additionally, we’ll provide you with some troubleshooting steps and advice on how to fix these roaming issues on the Verizon network.
So, if you’re tired of seeing the roaming symbol appear on your phone when you’re supposed to be enjoying the full benefits of your Verizon connection, read on to understand why this might be happening and discover the solutions to resolve this irritating issue.
What does it mean when your phone is roaming?
When your phone is “roaming,” it means that your device is connected to a cellular network that is outside of your usual network provider’s coverage area. Instead of utilizing your primary network, your phone is temporarily relying on another network to make and receive calls, send text messages, and access data.
Roaming is a feature that allows you to stay connected to a network when you’re traveling or in an area where your primary network provider doesn’t have coverage. It ensures that you can still use your phone’s basic functions even when you’re outside your provider’s reach.
When you’re roaming, your phone will usually display a specific symbol or indicator, such as “Roaming” or an icon representing a different network, to let you know that you’re using a network other than your own. The charges for roaming calls, texts, and data usage may vary depending on your service provider and the specific roaming agreements they have with other networks.
Roaming can happen domestically within your country or internationally when you travel abroad. Domestic roaming occurs when you’re outside your network’s coverage range, but still within your country of service. International roaming, on the other hand, allows you to connect to foreign networks while you’re traveling outside your home country.
It’s important to note that when your phone is roaming, you may experience some limitations or restrictions. For example, you may encounter reduced network speeds, limited access to certain services, and potentially higher charges for roaming usage compared to being on your primary network.
Now that you have a basic understanding of what roaming means, let’s explore the reasons why your phone might be roaming even when you’re at home on the Verizon network.
Reasons why your phone might be roaming at home on Verizon
It’s perplexing to find your phone roaming on a different network while you’re at home on the Verizon network. There can be several reasons why this happens, including:
- Poor network coverage in your area: Despite being one of the largest wireless network providers in the United States, Verizon may have areas with weak or no coverage in some regions. If your home is located in an area with poor Verizon network coverage, your phone may automatically switch to a roaming network for better connectivity.
- Network congestion: In densely populated areas with a high concentration of Verizon users, network congestion may occur, leading to difficulties in maintaining a stable connection. In such cases, your phone may resort to roaming on another network to ensure uninterrupted service.
- Phone or SIM card issues: Sometimes, technical glitches or problems with your phone or SIM card can cause it to default to roaming mode. This could be due to outdated software, misconfigurations, or even a faulty SIM card. Ensure that your device and SIM card are functioning properly to eliminate this possibility.
- International roaming: If you recently traveled internationally and used your Verizon phone while abroad, it’s possible that your device is still configured to connect to an international network upon returning home. Reconfiguring your device settings is necessary to switch back to the Verizon network.
With the understanding of these potential causes, let’s move on to explore how you can address and fix roaming issues on your Verizon phone while at home.
Poor network coverage in your area
One of the reasons why your phone might be roaming at home on Verizon is due to poor network coverage in your area. While Verizon boasts extensive coverage across the United States, there are still some regions where network signals may be weaker or nonexistent.
If you live in a remote or rural area, you might experience limited Verizon coverage, leading to your device automatically switching to a roaming network. This can be frustrating, as it can result in dropped calls, slower data speeds, and decreased overall network performance.
To determine if poor network coverage is the cause of your roaming issue, you can check Verizon’s coverage map. The coverage map provides an overview of Verizon’s network reach and areas with potential coverage gaps or weak signals.
If you find that your home is in an area with poor coverage, there are a few steps you can take to improve your situation:
- Wi-Fi Calling: Most modern smartphones support Wi-Fi calling, which allows you to make calls and send texts over a Wi-Fi network instead of relying on cellular service. By connecting your phone to a stable Wi-Fi network, you can bypass poor cellular coverage and enjoy uninterrupted communication.
- Signal Boosters: Signal boosters, also known as cell signal repeaters or amplifiers, can enhance the signal strength in your home. These devices work by capturing existing signals from nearby cell towers, amplifying them, and rebroadcasting them within your home. Signal boosters can significantly improve your reception and reduce the chances of your phone roaming on other networks.
- Outdoor Antennas: If you live in an area with extremely weak signals, installing an outdoor antenna might be a viable option. Outdoor antennas, such as directional or omnidirectional antennas, can capture and amplify signals from nearby cell towers, providing a stronger signal for your devices.
- Wi-Fi Network Improvement: If your home’s Wi-Fi network is strong and stable, it can help alleviate some of the connectivity issues caused by poor cellular coverage. Make sure your Wi-Fi network is optimized by placing the router in a central location, eliminating signal obstructions, and using the latest Wi-Fi standards.
By taking these measures, you can mitigate the effects of poor network coverage in your area, reducing the need for your phone to roam on other networks and improving your overall Verizon experience.
Network congestion
Another reason why your phone might be roaming at home on Verizon is network congestion. In densely populated areas, such as urban centers or areas with high user density, network congestion can occur. This happens when there is a large number of Verizon users trying to access the network simultaneously, overwhelming the available resources and causing service disruptions.
During periods of network congestion, your phone may automatically connect to an alternative network to alleviate the strain on Verizon’s infrastructure. This helps ensure that you can still make calls, send messages, and access data, albeit through a roaming network. While roaming, you may experience slower speeds and reduced service quality compared to being on Verizon’s network.
To check if network congestion is the cause of your roaming issue, you can monitor your signal strength and observe any changes in network performance during peak times. If the quality of service improves during off-peak hours, it’s a strong indication that network congestion is indeed the culprit.
While you may not have direct control over network congestion, there are a few steps you can take to mitigate its impact:
- Connect to Wi-Fi: Whenever possible, connect your phone to a stable Wi-Fi network. By utilizing Wi-Fi for data-intensive activities like streaming or downloading large files, you reduce the load on Verizon’s cellular network, potentially improving your network experience.
- Limit background processes and downloads: Background processes, app updates, and large downloads (e.g., software updates) can consume significant network resources. Minimize these activities during periods of congestion to ensure better performance for essential services.
- Enable data-saving features: Many smartphones have built-in features that help reduce data consumption, such as data compression, restrict background data usage, or enable data saver mode. Enabling these features can make your data usage more efficient during periods of network congestion.
- Consider alternative communication methods: During network congestion, you can explore alternative communication methods like texting instead of making calls or using messaging apps that work over Wi-Fi connections. These methods can be less demanding on the network and may provide better communication capabilities.
While you may not be able to eliminate network congestion entirely, these tips can help you navigate through it and minimize the need for your phone to roam on other networks.
Phone or SIM card issues
If your phone is consistently roaming at home on the Verizon network, it’s worth investigating potential issues with your device or SIM card. Technical glitches or problems with either of these components can cause your phone to default to roaming mode, even when you’re within the Verizon network coverage area.
Here are a few potential phone or SIM card issues that could be causing your roaming problem:
- Outdated software: Make sure your phone’s operating system and Verizon carrier settings are up to date. Keeping your device’s software current can resolve compatibility issues and prevent roaming problems caused by outdated software.
- Misconfigured settings: Check your device settings to ensure they are properly configured for the Verizon network. This includes checking network mode settings, roaming settings, and enabling preferred network connections. Misconfigured settings could unintentionally force your phone to roam on other networks.
- Defective SIM card: A faulty or damaged SIM card can lead to connectivity issues and cause your phone to roam. Try removing the SIM card from your phone, inspect it for any signs of damage or wear, and reinsert it securely. If you suspect a defective SIM card, contact Verizon for a replacement.
- Hardware issues: In some cases, hardware issues with your phone can affect its ability to connect properly to the Verizon network. This may require professional assistance to diagnose and resolve any underlying hardware problems.
To address phone and SIM card issues that may be causing roaming, here are some troubleshooting steps you can take:
- Restart your phone: Restarting your device can help clear temporary glitches and refresh network connections. Power off your phone, wait a few seconds, and then power it back on.
- Update your device software: Check for any available software updates and install them on your device. This ensures that you have the latest bug fixes and compatibility improvements, reducing the chances of encountering roaming issues.
- Reset network settings: Resetting network settings on your phone can help resolve connectivity issues. This reset will remove saved Wi-Fi networks, Bluetooth pairings, and VPN settings, so be sure to take note of any important information before proceeding.
- Replace SIM card: If you suspect that your SIM card is faulty, contact Verizon’s customer support to request a replacement SIM card. They can guide you through the process of obtaining a new SIM card and activating it on your device.
- Contact Verizon customer support: If the roaming issue persists after trying the above steps, it’s best to reach out to Verizon’s customer support. They have the expertise to troubleshoot network-related issues specific to your account and device, and can provide further assistance to resolve the problem.
By addressing potential phone or SIM card issues, you can increase the likelihood of resolving the roaming problem and enjoy uninterrupted service on the Verizon network.
International roaming
If your phone is roaming at home on the Verizon network, there is also a possibility that it is still configured for international roaming. If you recently traveled abroad and used your Verizon phone while overseas, it’s crucial to reconfigure your device settings upon returning home to ensure it connects to the Verizon network.
International roaming occurs when your phone automatically connects to foreign networks while you travel outside your home country. It allows you to access voice, text, and data services on the networks of Verizon’s international roaming partners. However, if you forget to switch off international roaming mode or your device doesn’t revert to the home network settings automatically, your phone may continue to roam even after returning home.
To check if your phone is set for international roaming, follow these steps:
- Go to your device settings: Open the settings menu on your smartphone.
- Look for the Network or Connections option: Depending on your device, the exact wording may vary, but you’re searching for the section related to network settings.
- Check roaming settings: Look for an option related to roaming or international settings and ensure it’s turned off.
If you confirm that your phone is still configured for international roaming, follow these steps to switch back to the Verizon network:
- Disable international roaming: Turn off the toggle or option related to international roaming in your device settings.
- Restart your phone: Power off your device, wait a few seconds, and then power it back on. This can help refresh your network connections.
- Manually select the network: Go to the network settings on your phone and manually select the Verizon network from the available options.
It’s worth noting that you may encounter charges for international roaming usage if you’ve used your phone extensively while abroad. Double-check your billing statements or contact Verizon customer support to ensure your international roaming charges are accurate and appropriate.
If you have followed these steps and your phone is still roaming at home, it’s recommended to contact Verizon’s customer support for further assistance. They can provide specific guidance based on your account and device to help resolve the roaming issue.
By addressing any remaining international roaming settings, you can ensure that your phone connects to the Verizon network properly, even when you’re at home.
How to fix roaming issues on Verizon
If you are experiencing roaming issues on the Verizon network, whether at home or elsewhere, there are several troubleshooting steps you can take to resolve the problem and ensure that your phone connects to the Verizon network properly. Here are some effective solutions:
- Check network coverage in your area: Verify the network coverage in your specific location using Verizon’s coverage map or by contacting Verizon customer support. This will help identify if poor coverage is causing your roaming issue.
- Restart your phone: Power off your device, wait a few seconds, and then power it back on. This simple step can sometimes resolve temporary network glitches and refresh your phone’s network connections.
- Update your device software: Check for any available software updates for your phone’s operating system and carrier settings. Keeping your device up to date ensures compatibility, bug fixes, and performance improvements, which can help resolve roaming-related issues.
- Reset network settings: Try resetting the network settings on your phone. This will remove saved Wi-Fi networks, Bluetooth pairings, and VPN settings, but it can also fix network configuration issues that may be causing roaming problems. Note that you may need to re-enter Wi-Fi passwords and set up Bluetooth devices again after the reset.
- Replace SIM card: If you suspect that your SIM card is faulty or damaged, contact Verizon’s customer support and request a replacement SIM card. A new SIM card can resolve connectivity issues and eliminate the need for your phone to roam on other networks.
- Contact Verizon customer support: If the above steps don’t resolve your roaming issues, it’s best to get in touch with Verizon’s customer support for further assistance. They have the expertise to troubleshoot and address network-related issues specific to your account and device.
It’s important to note that while these troubleshooting steps can often resolve roaming issues, there may be situations where the issue persists due to external factors beyond your control, such as network glitches or maintenance work by Verizon in your area. In such cases, reaching out to Verizon’s customer support can provide you with the most accurate and up-to-date information on the situation.
By following these steps and seeking assistance when needed, you can effectively address and fix roaming issues on the Verizon network, ensuring a seamless and reliable connection wherever you are.
Check network coverage in your area
When experiencing roaming issues on the Verizon network, it’s essential to start by checking the coverage in your specific area. Network coverage can vary depending on your location, and poor coverage might be the underlying cause of your roaming problem.
Verifying the network coverage in your area can be done by following these steps:
- Use Verizon’s coverage map: Visit the Verizon website and navigate to their coverage map. Enter your address or zip code to view the network strength and coverage in your area. The map will show if there are any reported coverage gaps or weak signal areas.
- Contact Verizon customer support: If you’re unable to access the coverage map or want more specific information, reach out to Verizon’s customer support. They can provide you with detailed insights into the coverage in your area and help troubleshoot any potential network issues.
By checking network coverage, you can determine if poor coverage is causing your phone to roam on alternative networks. If the coverage map reveals weak signals or no coverage in your area, it’s likely that your phone is resorting to roaming to establish a connection.
If poor coverage is confirmed to be the cause of your roaming issue, there are a few steps you can take:
- Wi-Fi Calling: Utilize Wi-Fi calling feature available on most modern smartphones. It allows you to make calls and send texts over a Wi-Fi network instead of relying solely on cellular coverage. By connecting your phone to a stable Wi-Fi network, you can bypass poor cellular coverage.
- Signal Boosters: Consider using a signal booster, also known as a cell signal repeater or amplifier. A signal booster captures existing signals from nearby cell towers, amplifies them, and rebroadcasts them within your home or office. This can significantly enhance your signal strength and reduce the need for your phone to roam.
- Wi-Fi Network Improvement: Strengthen your Wi-Fi network to reduce reliance on cellular coverage. Optimize your Wi-Fi network by placing the router in a central location, eliminating signal obstructions, and using the latest Wi-Fi standards to improve connectivity for data-intensive activities.
Keep in mind that while you may not have full control over network coverage, understanding the coverage in your area empowers you to make informed decisions to improve your connectivity and reduce the need for roaming on alternative networks.
Restart your phone
One of the simplest yet often effective troubleshooting steps for resolving roaming issues on the Verizon network is to restart your phone. Restarting your device can help clear temporary glitches, refresh network connections, and reset various software components that may be causing the roaming problem.
Here’s how you can restart your phone:
- Power off your phone: Press and hold the power button on your device until the power menu appears.
- Select “Power off”: Tap on the “Power off” or “Turn off” option on the screen to shut down your phone.
- Wait for a few seconds: Allow your phone to remain powered off for at least 10 to 15 seconds.
- Power on your phone: Press and hold the power button again to turn your device back on.
After your phone restarts, it will undergo a fresh boot-up process and establish new network connections. This can often resolve temporary network glitches that may have been causing the roaming issue.
While rebooting your phone is a simple step, it can be surprisingly effective in fixing various connectivity issues, including roaming problems. It essentially refreshes the software and network settings on your device, allowing for a clean start and potential resolution of any temporary software or network conflicts.
Additionally, restarting your phone regularly can help improve overall performance by clearing cache, freeing up system resources, and closing any background processes that might be causing issues.
If restarting your phone doesn’t resolve the roaming problem, it’s crucial to explore other troubleshooting steps, such as checking network coverage, updating device software, or contacting Verizon customer support for further assistance. They can provide specific guidance based on your account and device, helping you resolve the roaming issue and restore seamless connectivity on the Verizon network.
Update your device software
Updating your device software is an important step in resolving roaming issues on the Verizon network. Software updates not only introduce new features and security patches but also address compatibility issues and bug fixes that can impact network connectivity. Ensuring that your device’s software is up to date can significantly improve its performance and reduce the chances of experiencing roaming problems.
Here’s how you can update your device software:
- Check for updates: Go to the settings menu on your phone and look for the “Software Update” or “System Update” option. The exact location and wording may vary depending on your device’s manufacturer and operating system.
- Start the update: Tap on the “Check for Updates” or similar option to initiate the search for available updates. If an update is available, follow the on-screen instructions to download and install it.
- Connect to a stable Wi-Fi network: It is recommended to connect your phone to a reliable Wi-Fi network before initiating the update. This ensures a faster and more stable download, especially for larger software updates.
- Keep your device plugged in: To avoid any interruptions during the update process, make sure your phone is connected to a power source or has sufficient battery charge. Some updates can be large and may require a significant amount of time to complete.
Updating your device software not only improves its overall performance but can also resolve any potential software-related issues that may be causing network connectivity problems. By keeping your phone up to date, you ensure that it is equipped with the latest optimizations and fixes provided by the device manufacturer and Verizon.
If your phone automatically updates its software, you can check for any pending updates or verify if the most recent update has been installed. Keeping an eye on software updates and promptly installing them can prevent compatibility conflicts and help maintain the smooth functioning of your device on the Verizon network.
If you’ve updated your device software and are still experiencing roaming problems, it’s recommended to explore other troubleshooting steps, such as checking network coverage, resetting network settings, or contacting Verizon customer support for further assistance.
Reset network settings
If you’re still experiencing roaming issues on the Verizon network, resetting your network settings can help troubleshoot and resolve connectivity problems. This step clears any misconfigurations or conflicting settings that might be causing the roaming issue on your device.
Resetting network settings differs slightly depending on your device and operating system, but the general process is as follows:
- Access the settings menu: Open the settings menu on your device by tapping on the app icon typically located on your home screen or in the app drawer.
- Find the “Network” or “Connections” option: Look for the section in the settings menu related to network or connections settings. It may appear as “Network & Internet” or “Wireless & Networks.”
- Locate the “Reset network settings” option: Scroll through the options until you find the option to reset network settings. It may be under “More” or a similar sub-menu.
- Confirm the reset: Tap on the “Reset network settings” option and follow the on-screen prompts to confirm the reset. Keep in mind that this action will remove any saved Wi-Fi networks, Bluetooth pairings, and VPN settings from your device.
- Restart your phone: After the network settings reset is complete, restart your device by powering it off and then turning it back on.
Resetting network settings on your phone can often resolve issues related to network configurations, cellular connectivity, and roaming. By reverting to default network settings, you eliminate any potential conflicts or misconfigurations that may have been causing the roaming problem.
After the reset, your phone will need to establish new network connections. You may be required to re-enter Wi-Fi passwords and set up Bluetooth devices again. This step ensures that your device is configured to connect to the Verizon network properly without resorting to roaming.
If resetting network settings doesn’t resolve the roaming issue, it’s recommended to explore other troubleshooting steps, such as checking network coverage, updating your device software, or contacting Verizon customer support for further assistance. They can provide specialized guidance based on your account and device to help you resolve the roaming issue and restore seamless connectivity on the Verizon network.
Replace SIM card
If you’re still facing roaming issues on the Verizon network, it’s worth considering whether a faulty or damaged SIM card could be the cause. A defective SIM card can lead to connectivity problems, including the persistent roaming of your phone. In such cases, replacing the SIM card can help resolve the issue and ensure a stable connection to the Verizon network.
To replace your SIM card on the Verizon network, follow these steps:
- Contact Verizon customer support: Reach out to Verizon’s customer support via phone, email, or live chat to explain the problem you’ve been experiencing. They will guide you through the process of obtaining a new SIM card.
- Verification of ownership: Verizon will typically ask you to provide certain account and identity verification details to ensure the security of your account and authorize the issuance of a new SIM card.
- Obtain a new SIM card: Once the verification process is complete, Verizon will provide you with a new SIM card. They can either mail it to your registered mailing address or direct you to a nearby Verizon store where you can pick it up.
- Activate the new SIM card: Follow the instructions provided by Verizon to activate the new SIM card. This usually involves inserting the card into your phone and following the on-screen prompts.
By replacing the SIM card, you eliminate the possibility of a defective SIM card causing the roaming issue. Sometimes, SIM cards can get damaged or experience wear and tear over time, resulting in connectivity problems. A new SIM card ensures a fresh connection to the Verizon network, reducing the need for your phone to roam on other networks.
After replacing the SIM card, monitor your phone’s behavior to see if the roaming issue has been resolved. In most cases, a new SIM card resolves connectivity problems and allows your device to connect seamlessly to the Verizon network.
If replacing the SIM card doesn’t resolve the roaming issue, it’s recommended to explore other troubleshooting steps, such as checking network coverage, updating your device software, or contacting Verizon customer support for further assistance. They can provide specific guidance based on your account and device to help you regain a stable and uninterrupted connection on the Verizon network.
Contact Verizon customer support
If you have tried the previous troubleshooting steps and are still experiencing roaming issues on the Verizon network, reaching out to Verizon’s customer support is the next recommended course of action. Their dedicated support team has the expertise to address network-related issues specific to your account and device, providing you with tailored assistance to resolve the problem.
Here’s how you can contact Verizon customer support:
- Phone support: Call Verizon’s customer support hotline, which is available 24/7. Dial the appropriate number for your region and follow the prompts to reach a customer service representative.
- Online chat: Visit the Verizon website and navigate to their support section. Look for the live chat option to connect with a support representative who can assist you in real-time.
- Email or online form: Alternatively, you can send an email or fill out an online form on the Verizon website to communicate your issue to their support team. They will respond to you via email or provide further instructions.
When contacting Verizon customer support, be prepared to provide details about the roaming issue you’re facing, including the steps you have already taken to troubleshoot the problem. This information will enable the support team to better understand your situation and provide relevant guidance.
The support representative will work with you to diagnose the issue, perform additional troubleshooting steps, and offer solutions specific to your situation. They may guide you through advanced settings on your device, conduct tests, or escalate the issue to higher-level technical support if necessary.
Verizon’s customer support is committed to ensuring a satisfactory resolution to your roaming issue. They have the resources and knowledge to help troubleshoot and address network-related problems, providing you with guidance and assistance until the issue is resolved.
If all else fails, and the roaming issue persists despite your best efforts and Verizon’s customer support assistance, continue to communicate with their support team. They may need to investigate the issue further or explore alternative solutions, such as network optimizations or device replacements, to ensure you have a reliable and uninterrupted connection on the Verizon network.
Conclusion
Experiencing roaming issues at home on the Verizon network can be frustrating, but with the right troubleshooting steps, you can resolve the problem and regain seamless connectivity. Throughout this article, we have explored several potential causes and solutions for roaming problems on Verizon.
Issues such as poor network coverage, network congestion, phone or SIM card problems, and even lingering international roaming settings can all contribute to your phone roaming at home. By understanding these factors, you can take appropriate actions to address them and improve your connectivity.
We discussed steps such as checking network coverage in your area, restarting your phone, updating your device software, resetting network settings, and replacing the SIM card if required. These steps are aimed at resolving common issues and ensuring that your phone connects properly to the Verizon network without the need for roaming.
If you have tried all the troubleshooting steps and are still experiencing roaming issues, it is strongly recommended to contact Verizon’s customer support. Their dedicated team can provide specialized assistance based on your account and device, working with you to diagnose the problem and offer solutions tailored to your situation.
Remember, network connectivity can be affected by various factors, including external conditions and technical limitations. It’s important to stay patient and persistent in seeking resolution to your roaming issues.
By following the suggested troubleshooting steps, seeking assistance when needed, and staying proactive, you can overcome roaming issues and enjoy reliable, uninterrupted service on the Verizon network, both at home and wherever your travels may take you.

