IPhone: How To Turn On International Roaming
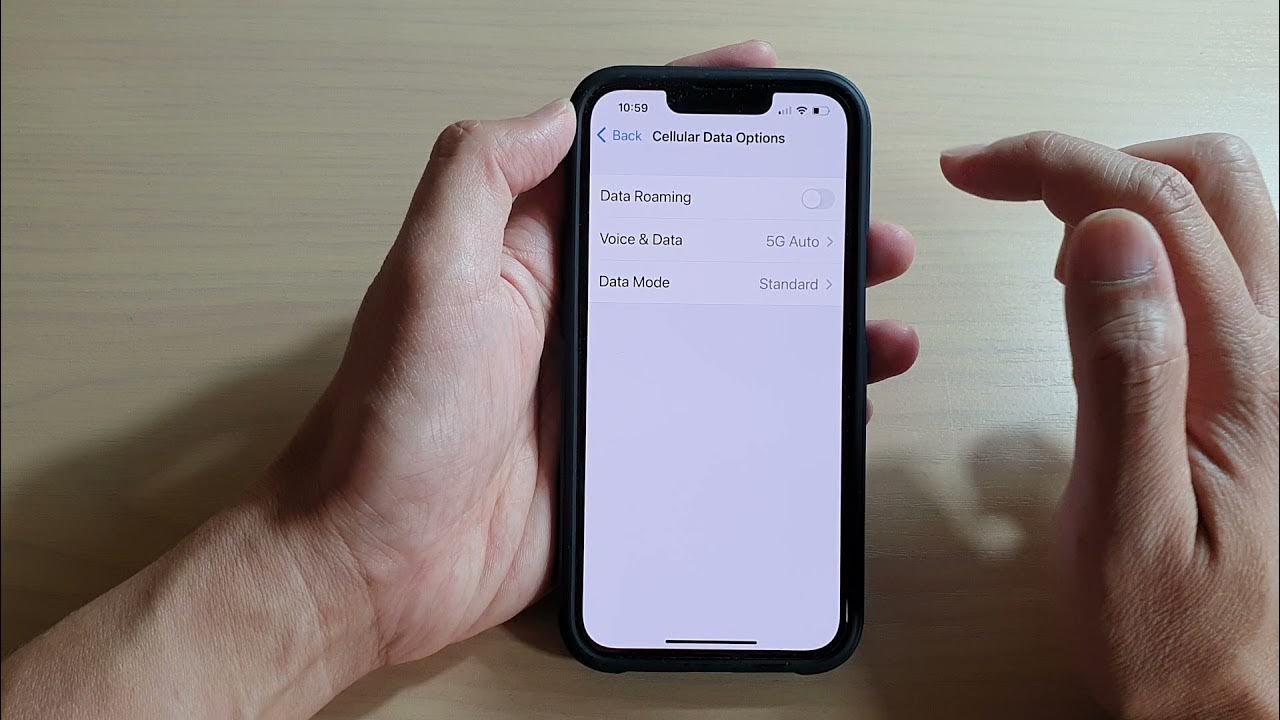
Introduction
Traveling abroad can be an exciting adventure, but it’s important to stay connected wherever you go. Whether you’re a business traveler or a wanderlust enthusiast, having access to your iPhone’s features and apps while overseas is crucial. This is where international roaming comes into play.
International roaming allows your iPhone to connect to a foreign network and access voice, text, and data services. It ensures you can make calls, send messages, and use data just as you would at home, albeit with some additional charges.
In this article, we will explore the process of turning on international roaming on your iPhone, ensuring you can stay connected no matter where your travels take you. We’ll also cover how to check network availability, enable international roaming, manage your roaming settings, monitor your roaming usage, and troubleshoot common issues.
But before we dive into the details, it’s essential to note that international roaming charges can be significantly higher than regular domestic rates. To avoid any surprises on your phone bill, it’s recommended to check with your mobile carrier about the available roaming plans and associated costs before embarking on your journey.
Now, let’s get started by understanding how to check network availability in the next section.
Turning On International Roaming
Before you can enjoy the benefits of international roaming on your iPhone, you need to ensure that your mobile carrier supports this service. Here’s how you can check network availability:
- Open the Settings app on your iPhone.
- Scroll down and tap on “Cellular” or “Mobile Data,” depending on your iOS version.
- Look for a section called “Cellular Data Options” or “Mobile Data Options.”
- If you see an option for “Data Roaming,” it means that your carrier supports international roaming. If not, you may need to contact your carrier to enable this feature.
Once you have verified that your carrier supports international roaming, you can proceed with enabling it on your iPhone. Here’s how:
- Navigate back to the main “Cellular” or “Mobile Data” settings page.
- Toggle on the switch for “Data Roaming.”
- You may see a warning message about additional charges. Read the message carefully and acknowledge it if you agree to the terms.
Congratulations! You have successfully turned on international roaming on your iPhone. Now, your device will be able to connect to foreign networks and access voice, text, and data services while abroad.
However, keep in mind that enabling international roaming may incur additional charges, so it’s recommended to check your carrier’s roaming plans and fees beforehand.
In the next section, we will explore how to manage your roaming settings to ensure a seamless experience while traveling.
Checking Network Availability
Before you can use international roaming on your iPhone, it’s essential to check if your mobile carrier supports this service in the country you are visiting. Here’s how you can check network availability:
- Open the Settings app on your iPhone.
- Scroll down and tap on “Cellular” or “Mobile Data,” depending on your iOS version.
- Look for a section called “Cellular Data Options” or “Mobile Data Options.”
- If you see an option for “Data Roaming,” it means that your carrier supports international roaming in the country you are in. If not, international roaming may not be available, and you may need to consider alternative options, such as purchasing a local SIM card.
It’s important to note that different carriers may have varying network agreements with international operators. Therefore, even if your carrier supports international roaming, it doesn’t guarantee coverage in all countries. To ensure network availability, we recommend contacting your carrier’s customer service or checking their website for detailed information about roaming coverage.
Once you have confirmed that international roaming is available in your destination country, you can proceed with enabling it on your iPhone. In the next section, we will explore how to do that.
Enabling International Roaming
Enabling international roaming on your iPhone allows you to connect to foreign networks and use voice, text, and data services while traveling abroad. Here’s how you can enable international roaming:
- Open the Settings app on your iPhone.
- Scroll down and tap on “Cellular” or “Mobile Data.”
- Look for the “Cellular Data Options” or “Mobile Data Options” section.
- Toggle on the switch for “Data Roaming.”
- A warning message about additional charges may appear. Read the message carefully and acknowledge it if you agree to the terms.
Once you have enabled international roaming, your iPhone will be able to connect to foreign networks automatically as long as they are available. However, it’s important to note that using international roaming can result in higher charges compared to your regular domestic rates.
Before you travel, it’s recommended to check with your mobile carrier about their available roaming plans and associated costs. They may offer special international roaming packages or discounts that can help you manage your expenses while staying connected.
Keep in mind that some apps and services may use data in the background even when you’re not actively using your device. To avoid unexpected charges, you can disable certain apps’ cellular data access or restrict background data usage in the settings.
In the next section, we will explore how to manage your roaming settings to ensure a smooth experience while using international roaming on your iPhone.
Managing Roaming Settings
Managing your roaming settings can help you optimize your international roaming experience and avoid any unexpected charges on your phone bill. Here are some important settings to consider:
1. Data Roaming
To prevent unwanted data usage and charges, you can toggle off the “Data Roaming” option in the Settings app. This will disable all cellular data access while you are abroad. However, keep in mind that you won’t be able to use data-based apps or services unless connected to Wi-Fi.
2. Enable Wi-Fi
Make sure to enable Wi-Fi on your iPhone and connect to available Wi-Fi networks whenever possible. This will allow you to use data-intensive apps and services without incurring additional charges. Remember to only connect to trusted and secure Wi-Fi networks to protect your data and privacy.
3. Use Wi-Fi Calling
If your carrier supports Wi-Fi Calling, you can make and receive calls over a Wi-Fi network without incurring international call charges. This feature can be particularly useful if you have a stable Wi-Fi connection but limited cellular coverage.
4. Disable Automatic App Updates
Automatic app updates can quickly consume data while roaming. To prevent this, you can disable automatic app updates in the App Store settings. Instead, manually update your apps when connected to Wi-Fi to avoid any unexpected data usage.
5. Use Offline Maps and Downloads
Save on data usage by downloading maps, language packs, and other essential files before you travel. This will allow you to access them offline, eliminating the need for data usage while navigating or using certain apps.
By managing these roaming settings, you can have better control over your data usage and reduce the risk of exceeding your data allowance or incurring excessive charges.
In the next section, we will discuss how to monitor your roaming usage to stay informed about your data, calls, and text message consumption.
Monitoring Roaming Usage
Monitoring your roaming usage is crucial to stay informed about your data, call, and text message consumption while traveling. Here are some ways to keep track of your usage:
1. Check Data Usage
To monitor your data usage, you can go to the “Cellular” or “Mobile Data” settings on your iPhone. Here, you will find a breakdown of how much data each app has consumed while roaming. You can reset the statistics at any time to start tracking your usage from scratch.
2. Contact Your Carrier
Your mobile carrier can provide you with real-time information about your roaming usage. Consider reaching out to their customer service or using their self-service app or website to view your current data, call, and text message usage. They can also provide you with up-to-date information about any additional charges you may incur.
3. Set Data Usage Alerts
You can set data usage alerts on your iPhone to receive notifications when you approach or exceed a certain data threshold. To enable this feature, go to the “Cellular” or “Mobile Data” settings and select “Cellular Data Options” or “Mobile Data Options.” From there, you can set the desired data usage limit and receive alerts accordingly.
4. Monitor Calls and Text Messages
Some carriers provide detailed call logs and text message usage information on their self-service apps or websites. Check these platforms regularly to track your call minutes and the number of text messages sent while roaming. This will allow you to keep an eye on your communication usage and make any necessary adjustments.
By actively monitoring your roaming usage, you can stay informed about your data, call, and text message consumption. This will help you manage your expenses and avoid any surprises on your phone bill.
In the next section, we will address some common issues that you may encounter while using international roaming and provide troubleshooting tips to resolve them.
Troubleshooting Common Issues
While using international roaming on your iPhone, you may encounter some common issues. Here are a few troubleshooting tips to help you resolve them:
1. No Network Connection
If you’re unable to connect to a network while roaming, try the following steps:
- Restart your iPhone: A simple restart can often resolve connectivity issues.
- Manually select a network: Go to the “Carrier” or “Mobile Data” settings and choose the option to select a network manually. Your iPhone will scan for available networks, and you can choose one to connect to.
- Check your roaming settings: Ensure that international roaming is enabled in your “Cellular” or “Mobile Data” settings.
- Remove and reinsert your SIM card: Removing and reinserting your SIM card can help re-establish a network connection.
- Contact your carrier: If the issue persists, reach out to your carrier’s customer service for further assistance.
2. Excessive Data Usage
If you’re experiencing unexpectedly high data usage while roaming, consider the following:
- Check your app settings: Some apps may continue to use data in the background. Disable background data usage for specific apps in the “Cellular” or “Mobile Data” settings.
- Monitor your data usage: Keep a close eye on your data usage and set usage alerts to avoid exceeding your allowance.
- Use Wi-Fi whenever possible: Connect to trusted Wi-Fi networks to access data-intensive apps and services without incurring additional charges.
- Disable automatic app updates: Prevent apps from updating automatically while roaming to avoid unnecessary data consumption.
3. Call or Text Message Issues
If you’re facing difficulties with making calls or sending text messages while roaming, try the following:
- Check network availability: Ensure that you have a network connection and that your carrier supports international roaming in the country you are in.
- Verify your dialing format: Some countries have different dialing formats. Make sure you’re using the correct format, including the country code.
- Check your carrier’s support guides: Your carrier may have specific instructions for making calls or sending text messages while roaming. Consult their support guides or contact customer service for assistance.
If these troubleshooting tips don’t resolve your issues, it’s recommended to contact your carrier’s customer service for further assistance. They can provide personalized support based on your specific situation.
Now that we’ve covered common troubleshooting tips, let’s conclude our article in the next section.
Conclusion
International roaming on your iPhone allows you to stay connected and enjoy voice, text, and data services while traveling abroad. By following the steps outlined in this article, you can easily turn on international roaming, check network availability, and manage your roaming settings.
Remember to monitor your roaming usage, especially data consumption, to avoid exceeding your allowance and incurring excessive charges. Utilize Wi-Fi whenever possible, and consider disabling automatic app updates to minimize data usage.
If you encounter any issues while using international roaming, try troubleshooting methods such as restarting your iPhone, manually selecting a network, or contacting your carrier for assistance.
Before your journey, it’s crucial to check with your mobile carrier about available roaming plans and associated costs. This will help you make informed decisions and avoid any surprises on your phone bill.
With international roaming enabled on your iPhone, you can confidently explore the world, stay connected, and share your experiences with loved ones no matter where you are.
Safe travels!

