How To Update Roaming On Verizon Phone
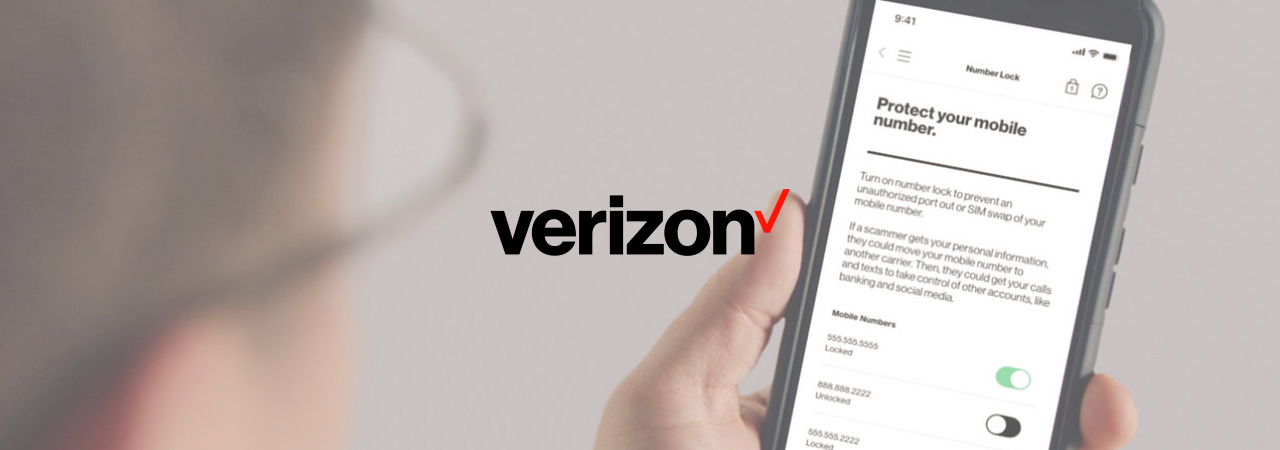
Introduction
When it comes to staying connected while travelling, having a reliable mobile network is of utmost importance. As a Verizon phone user, you may have encountered situations where your phone loses its network connection or experiences poor signal quality while in a different location. This is where roaming comes into play.
Roaming is the ability of your Verizon phone to connect to another carrier’s network when you are outside the coverage area of your home network. It allows you to make calls, send text messages, and access data services while you are away from your usual area of service. However, to ensure seamless connectivity and the best network experience, it is crucial to update the roaming settings on your Verizon phone.
In this article, we will delve into the world of roaming and guide you through the process of updating roaming settings on your Verizon phone. Whether you’re planning a vacation or frequently travel for work, understanding and optimizing your roaming settings can make a significant difference in your mobile experience. So let’s dive in and discover how to update roaming on your Verizon phone.
Understanding Roaming on Verizon Phone
Before we delve into updating the roaming settings on your Verizon phone, it’s essential to have a clear understanding of what roaming actually means.
Roaming refers to the ability of your Verizon phone to connect to another carrier’s network when you are outside the coverage area of your home network. When you travel to a different region or country, your phone needs to establish a connection with a local network to ensure that you can make calls, send and receive texts, and access data services.
Roaming is particularly beneficial when you are in an area where your Verizon network doesn’t have coverage. It allows you to stay connected without interruptions and ensures that you can keep in touch with your friends, family, and colleagues, no matter where you are.
However, it’s important to note that roaming services are not always free. While Verizon offers various roaming plans and packages for their customers, using roaming services can lead to additional charges on your monthly bill. Therefore, it’s crucial to understand the specific roaming rates and policies offered by Verizon to avoid any unexpected fees.
Verizon has roaming agreements with several national and international carriers, which ensures that you can stay connected even when you are in a different country. These agreements enable your phone to access the local carrier’s network and use their infrastructure for voice calls, text messages, and internet connectivity. When you make or receive calls, send texts, or use data services while roaming, the charges incurred may differ from your usual Verizon plan rates.
It’s worth mentioning that data roaming can be particularly costly. To prevent any unexpected charges, Verizon offers data roaming settings that allow you to control data usage while you are roaming. You can enable or disable data roaming depending on your usage needs and budget.
Why Should You Update Roaming on Verizon Phone?
Updating the roaming settings on your Verizon phone is essential for several reasons. Let’s explore why it’s important to keep your roaming settings up to date:
- Seamless Connectivity: By updating your roaming settings, you ensure that your Verizon phone can connect to compatible networks while you are outside your home network’s coverage area. This helps you stay connected with your loved ones, colleagues, and clients without interruptions.
- Optimal Network Experience: In order to access the best network experience while roaming, it’s crucial to update your roaming settings. This ensures that your phone can connect to the strongest available network, providing you with better call quality, faster data speeds, and overall smoother communication.
- Cost Control: One of the main reasons to update your roaming settings is to have control over your data usage and avoid any unexpected charges. By enabling or disabling data roaming as per your needs, you can ensure that you stay within your data limits and prevent excessive roaming charges on your bill.
- International Travel: If you frequently travel internationally, updating your roaming settings becomes even more crucial. It allows your Verizon phone to connect to partner networks in different countries, ensuring that you can stay connected and use your phone’s services without hassle.
- Emergency Situations: In case of emergency situations, having updated roaming settings can be a lifesaver. It enables you to make emergency calls and send messages even if your home network is not available in the area, ensuring that you have a reliable means of communication when you need it the most.
- Improved Customer Support: Keeping your roaming settings up to date helps Verizon provide better customer support. When your phone is properly configured for roaming, it enables Verizon representatives to troubleshoot any network or connectivity issues you may encounter while traveling.
By updating your roaming settings on your Verizon phone, you can ensure a seamless and uninterrupted mobile experience, control your costs, and stay connected no matter where your travels take you.
Steps to Update Roaming on Verizon Phone
Updating the roaming settings on your Verizon phone is a relatively straightforward process. Here are the steps to follow:
- Step 1: Open Settings: Unlock your Verizon phone and go to the Settings menu. It is usually represented by a gear icon and can be found on your home screen or app drawer.
- Step 2: Locate Network & Internet: In the Settings menu, scroll down and look for the ‘Network & Internet’ option. It is usually located towards the top of the menu.
- Step 3: Access Roaming Settings: Within the ‘Network & Internet’ section, you should find an option called ‘Roaming’ or ‘Roaming settings.’ Tap on it to access the roaming settings menu.
- Step 4: Enable Roaming: In the roaming settings menu, you will find the option to enable or disable roaming. Make sure the toggle switch is turned on or set to ‘Enabled’ to allow your Verizon phone to connect to roaming networks.
- Step 5: Configure Data Roaming: If you want to control data usage while roaming, look for the ‘Data Roaming’ option within the roaming settings menu. You can enable or disable data roaming based on your preferences and budget. Be cautious as data roaming charges can be significant.
- Step 6: Save Changes: Once you have made the necessary updates to your roaming settings, save the changes by navigating back to the previous menu or using the ‘Save’ or ‘Apply’ button within the roaming settings menu.
- Step 7: Restart Your Phone: To ensure that the updated roaming settings take effect, it’s recommended to restart your Verizon phone. This will refresh the network connections and allow your phone to establish a connection with the roaming networks when needed.
It’s important to note that the exact steps to update roaming settings may vary slightly depending on your specific Verizon phone model and software version. If you are unable to locate the roaming settings or face any difficulties, refer to the user manual of your phone or contact Verizon customer support for further assistance.
By following these steps, you can update the roaming settings on your Verizon phone and ensure a seamless and reliable mobile experience while traveling.
Additional Tips and Troubleshooting
While updating the roaming settings on your Verizon phone is usually a straightforward process, there may be situations where you encounter issues or have additional considerations. Here are some additional tips and troubleshooting steps to help you:
- Check Coverage: Before updating your roaming settings, it’s a good idea to check the coverage of your Verizon network in the area you’re traveling to. If there is coverage available, you may not need to enable roaming. Use Verizon’s coverage map or contact their customer support to determine the best course of action.
- Consider Roaming Packages: If you frequently travel and anticipate using your Verizon phone while roaming, consider checking if Verizon offers any roaming packages or add-ons. These packages often provide cost-effective roaming options with predetermined allowances for calls, texts, and data usage.
- Restart Your Phone: If you experience any issues with your roaming connectivity after updating the settings, try restarting your Verizon phone. This can help refresh the network connections and resolve any temporary glitches.
- Manually Select a Network: In some cases, your Verizon phone may not automatically connect to the best available roaming network. If you notice poor signal or connectivity issues, go to the roaming settings menu and look for an option to manually select a network. Try selecting a different network and see if it improves the connection.
- Update Your Device Software: Outdated device software can sometimes interfere with roaming settings and cause connectivity issues. Make sure your Verizon phone has the latest software updates installed. Check for updates in the Settings menu under ‘Software Updates’ or ‘System Updates’.
- Enable Airplane Mode and Disable: If you are still experiencing roaming issues, try enabling Airplane mode for a few seconds and then disabling it. This action can help reset the network connections and may resolve any temporary connectivity problems.
- Contact Verizon Support: If you have followed all the steps and troubleshooting tips but still experience persistent roaming issues, it’s best to contact Verizon support. Their knowledgeable representatives can provide further guidance and assistance specific to your device and account.
Remember, updating roaming settings is just the first step to ensure optimal connectivity while travelling. It’s also important to be aware of your data usage, familiarize yourself with roaming rates and policies, and consider using Wi-Fi networks whenever possible to minimize data charges. By taking these additional tips into account, you can make the most out of your Verizon phone’s roaming capabilities and enjoy a hassle-free mobile experience wherever you go.
Conclusion
Updating the roaming settings on your Verizon phone is crucial for maintaining a reliable and seamless mobile experience while you’re away from your home network. By ensuring that your phone is configured for roaming, you can stay connected, make calls, send texts, and access data services without interruptions or unexpected charges.
In this article, we covered the importance of understanding roaming and its benefits, as well as why updating roaming settings is essential. We also provided a step-by-step guide on how to update the roaming settings on your Verizon phone, along with additional tips and troubleshooting steps.
Remember to check your coverage and consider roaming packages before updating the settings. Restart your phone if you experience any connectivity issues, manually select a network if needed, and keep your device software up to date. Enabling and disabling Airplane mode can also help resolve temporary connectivity glitches.
If you encounter persistent issues or have specific questions about your Verizon phone’s roaming settings, don’t hesitate to contact Verizon support. They can provide personalized assistance and further troubleshooting options based on your device and account.
By taking these steps and being aware of your data usage and roaming rates, you can make the most out of your Verizon phone’s roaming capabilities. Stay connected, enjoy a smooth network experience, and communicate effortlessly no matter where your travels take you.

