How Do I Save A Trip In Google Maps
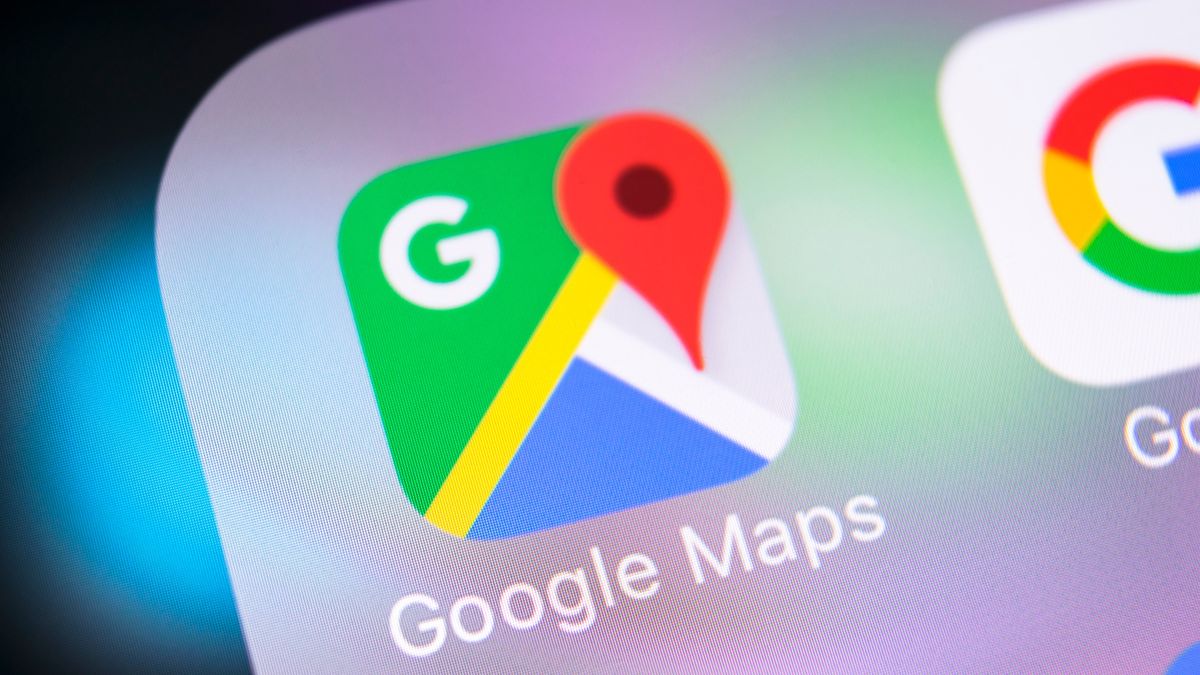
Introduction
Google Maps is not just a handy navigation tool; it is also a powerful trip planning tool. Whether you are taking a road trip, exploring a new city, or simply mapping out your daily errands, Google Maps can help you save and organize your trips.
In this article, we will show you how to save a trip in Google Maps so that you can easily access it later, share it with others, or make modifications whenever needed.
With Google Maps, you can create a personalized trip itinerary, add multiple destinations, and customize your route. Whether you want to plan a cross-country drive, a weekend getaway, or a simple day trip, Google Maps has you covered.
By saving your trip in Google Maps, you can have all the information you need at your fingertips, including directions, estimated travel times, and even recommendations for nearby attractions, restaurants, and hotels.
So, let’s get started and discover how you can save your trips in Google Maps, making traveling and exploring a breeze.
Step 1: Accessing Google Maps
Before you can start saving your trips in Google Maps, you need to have access to the application. Google Maps is available on various platforms, including smartphones, tablets, and desktop browsers.
If you are using a smartphone or tablet, you can download the Google Maps app from the App Store (iOS) or Google Play Store (Android) and install it on your device. Once installed, simply open the app and sign in with your Google account to gain access to all the features.
If you prefer using Google Maps on your computer, you can access it through your web browser. Open your preferred browser and navigate to the Google Maps website (maps.google.com). Again, make sure you are signed in to your Google account to enjoy the full functionality of the platform.
Now that you are logged in, you have full access to the various features of Google Maps, including the ability to save and customize your trips.
Before we move on to creating and saving your trip, it’s important to note that Google Maps requires an internet connection to function properly. While you can view saved trips offline, any modifications or updates to the trip will require an active internet connection.
Now that you are familiar with accessing Google Maps, let’s move on to the next step: creating a trip.
Step 2: Starting a Trip
Once you’re logged into Google Maps, starting a trip is a straightforward process. You can begin by following these simple steps:
- Open Google Maps on your preferred device or browser.
- In the search bar, enter the destination or starting point of your trip. You can type in the name of a specific location, an address, or even a landmark.
- Google Maps will then display the location on the map and provide you with detailed information, such as the address, reviews, and photos.
- If the location is correct, click on the “Directions” button, usually indicated by an arrow icon.
- Next, choose the mode of transportation for your trip, such as driving, walking, or public transit. You can also specify any additional options, such as avoiding tolls or highways.
- Once you have selected the desired options, Google Maps will calculate the route and display it on the map. You will also see the estimated travel time and distance to your destination.
- If you want to add more destinations to your trip, click on the “+” button next to the destination field and repeat the process of entering a location and selecting the mode of transport.
- Continue adding destinations until your trip is fully planned.
- As you add destinations, Google Maps will automatically optimize the route to ensure the most efficient travel sequence.
Now that you have started your trip and added destinations, you can proceed to the next step: customizing the trip to suit your preferences.
Step 3: Adding Destinations
Adding destinations to your trip in Google Maps allows you to create a multi-stop itinerary that suits your preferences. Here’s how to add destinations to your trip:
- With your trip already initiated in Google Maps, look for the “+” button located next to the destination field.
- Click on the “+” button to bring up the search bar.
- Enter the name of the next destination you want to add to your trip. You can search for specific addresses, landmarks, or even categories of places like restaurants or attractions.
- Google Maps will display a list of matching results based on your search query. Click on the correct destination from the list.
- The chosen destination will be added to your trip, and you will see it displayed on the map. The route will automatically update to include the newly added destination.
- If you want to add more destinations, repeat the previous steps by clicking on the “+” button again and entering the desired locations.
- As you add more destinations, Google Maps will optimize the route to provide you with the most efficient travel sequence.
- If at any point you want to remove a destination, click on the “X” button located next to it in the destination list.
- Continue adding and removing destinations until you are satisfied with your trip itinerary.
By adding destinations to your trip, you can customize your journey and ensure that you visit all the places you desire. Whether you’re planning a sightseeing tour or mapping out the best restaurants to try, Google Maps makes it easy to create a comprehensive itinerary.
Once you have added all the desired destinations, you can proceed to the next step: customizing the trip to suit your preferences.
Step 4: Customizing the Trip
After adding destinations to your trip in Google Maps, you have the flexibility to customize it according to your preferences. Here are some ways you can customize your trip:
- Reordering Destinations: If you want to change the order of your destinations, simply click and drag the destination markers on the map to rearrange them. This allows you to optimize the route based on your preferences or any time constraints you may have.
- Adding Waypoints: Along with your main destinations, you can also add waypoints to your trip. Waypoints are additional stops that you want to make along the route, such as rest stops, scenic viewpoints, or places of interest. To add a waypoint, click on the route between two destinations and select “Add a stop.”
- Modifying Transportation Options: If you initially chose a specific mode of transportation for your trip but want to make changes, you can easily do so. On the trip overview screen, click on the mode of transportation (e.g. Driving) and select a different option like walking or public transit.
- Exploring Alternatives: Google Maps provides alternative routes for your trip. To view these options, click on the “Route options” button on the trip overview screen. This can be helpful if you want to consider different routes based on factors like traffic, scenic routes, or avoiding tolls.
- Adding Notes and Labels: Google Maps also allows you to add notes and labels to your trip. These can be useful for adding specific instructions, reminders, or any important information you want to remember about each destination.
- Checking Traffic Conditions: Before starting your trip, it’s a good idea to check the current traffic conditions. Google Maps provides real-time traffic updates, which can help you anticipate delays and make necessary adjustments to your route.
By customizing your trip, you can ensure that it aligns perfectly with your needs and preferences. Whether you want to optimize the route, add additional stops, or make specific notes, Google Maps offers a variety of options to make your trip truly personalized.
After customizing your trip, it’s time to save it so that you can access it later or share it with others. Let’s move on to the next step: saving the trip.
Step 5: Saving the Trip
After creating and customizing your trip in Google Maps, it’s essential to save it so that you can access it at any time. Saving the trip allows you to view, modify, and share it without the need to recreate the itinerary from scratch. Here’s how to save your trip:
- On the trip overview screen, make sure all the destinations and customizations are as desired.
- Click on the three vertical dots located in the top-right corner of the screen. This will open a dropdown menu of options.
- From the dropdown menu, select the “Save trip” option.
- You will be prompted to provide a name for your trip. Enter a descriptive title that helps you easily identify the itinerary.
- Click on the “Save” button.
Once you save your trip, it will be added to your list of saved trips in Google Maps. This allows you to access it whenever you need it, whether you’re using the app on your smartphone or tablet or accessing Google Maps on your computer through a web browser.
Remember that saving the trip also synchronizes it with your Google account, ensuring that it is accessible across devices. This means that any modifications or updates you make to the trip from one device will be reflected on all other devices connected to your Google account.
In addition to saving the trip for your personal use, Google Maps also allows you to share the trip with others. This can be useful when planning a trip with friends, family, or colleagues. To share your saved trip, follow these steps:
- Open the saved trip from your list of saved trips in Google Maps.
- Click on the “Share trip” button, usually indicated by a share icon.
- Choose the desired method of sharing, such as email, messaging apps, or social media.
- Enter the recipient’s email address or select the desired contact to share the trip with.
- Send the invitation to share the trip.
By saving and sharing your trip in Google Maps, you can easily collaborate with others, receive feedback, and coordinate your travel plans.
Now that you know how to save your trip, let’s move on to the final step: accessing your saved trips in Google Maps.
Step 6: Accessing Saved Trips
Once you have saved your trips in Google Maps, accessing them is a breeze. You can easily retrieve your saved trips on any device using the following steps:
- Launch the Google Maps app on your smartphone or tablet, or open Google Maps in your web browser on your computer.
- Sign in to your Google account if you haven’t already done so.
- In the app, tap on the “Menu” button (usually represented by three horizontal lines) in the top-left corner of the screen. On the website, look for the menu icon (three horizontal lines) in the top-left corner of the screen as well.
- From the menu, select the “Your places” option.
- Tap on “Saved” to access your list of saved items, including your saved trips.
- You will see a list of all your saved trips. Tap on the trip you want to open.
- The selected trip will open, displaying the itinerary, customizations, and any added notes or labels.
When accessing Google Maps on a computer, you can follow a similar process:
- Go to the Google Maps website and sign in to your Google account if you’re not already signed in.
- Click on the menu icon (three horizontal lines) in the top-left corner of the screen.
- Select the “Your places” option from the menu.
- Click on “Saved” to access your list of saved items, including your saved trips.
- You will see a list of your saved trips. Click on the trip you want to open.
- The selected trip will open, displaying the itinerary, customizations, and any added notes or labels.
By following these steps, you can easily access and view your saved trips in Google Maps whenever you need them. This is especially useful when you’re on the go and need quick access to directions, information, and your customized itinerary.
Remember that any modifications or updates you make to the trip, whether it’s reordering destinations or adding new stops, will be automatically saved and synchronized across all your devices connected to your Google account.
Now that you know how to access your saved trips, you can confidently plan and navigate your future travels with ease using Google Maps.
Conclusion
Google Maps is a powerful tool for not only navigating but also planning and organizing your trips. By following the steps outlined in this guide, you can save and customize your trips in Google Maps, ensuring a smooth and organized travel experience.
Starting a trip is as simple as entering your destination and selecting the mode of transportation. From there, you can add multiple destinations, customize the route, and even include waypoints for additional stops along the way.
Once you’ve created your trip, it’s important to save it so that you can easily access it later or share it with others. Saving a trip allows you to review and modify the itinerary whenever needed.
Accessing your saved trips is also hassle-free, whether you’re using the Google Maps app on your smartphone or tablet or accessing it through a web browser on your computer. Everything is synchronized across devices, ensuring that you have your trip details readily available no matter where you are.
With Google Maps, you can rely on accurate and up-to-date information, including real-time traffic updates, recommended routes, and even information about nearby attractions, restaurants, and hotels.
So, whether you’re embarking on a cross-country road trip, exploring a new city, or simply planning your daily errands, Google Maps is an essential tool to enhance your travel experience.
Now that you have a thorough understanding of how to save and customize your trips in Google Maps, you can confidently plan your next adventure and navigate with ease. Happy travels!

