Taking Passport Photos With An IPhone
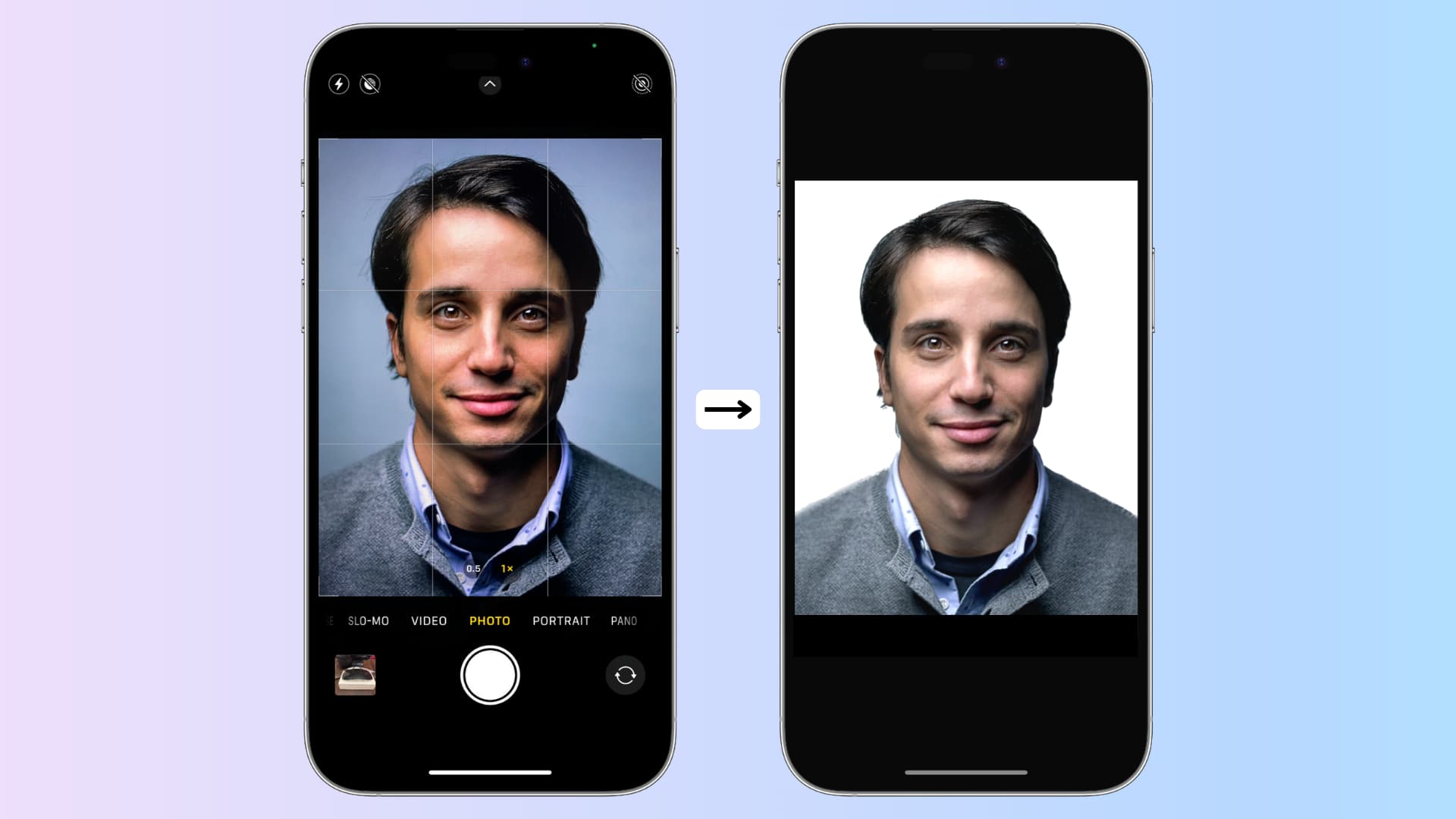
Introduction
Taking a passport photo can be a hassle. Finding a studio, waiting in line, and spending money on professional services might not be the most convenient or cost-effective option. Thankfully, with the advancements in smartphone technology, you can now take your own passport photos with just your iPhone!
In this guide, we will walk you through the step-by-step process of taking high-quality passport photos using your iPhone. Whether you’re a frequent traveler, planning a vacation, or needing to renew your passport, this article will save you time and money.
Before we start, it’s important to note that while these methods can produce acceptable passport photos for most countries, it’s always a good idea to check your government’s official guidelines on passport photo requirements. Different countries may have specific size, background color, and other specifications.
Now, let’s dive into the world of DIY passport photography using your trusty iPhone!
Preparing for the Photo
Before you start snapping away, it’s essential to prepare for your passport photo to ensure a successful outcome. Here are a few important things to keep in mind:
- Grooming: Make sure you are well-groomed before taking your passport photo. This includes combing your hair neatly, trimming any visible facial hair, and avoiding excessive makeup or jewelry.
- Attire: Dress appropriately for your passport photo. Most countries require a neutral-colored shirt or blouse, so avoid patterns or bright colors that may distract or violate the guidelines.
- Background: Find a well-lit area in your home with a plain and light-colored background. A blank wall or a white sheet hung up will work perfectly. Ensure that there are no distracting objects or shadows in the background.
- Camera App: Open your iPhone’s camera app and familiarize yourself with the settings. Ensure that the camera is set to the highest resolution possible to capture all the details needed for your passport photo.
- Stand or Tripod: To avoid blurriness, it’s best to use a tripod or place your iPhone on a stable surface to keep it steady while taking the photo. If you don’t have a tripod, you can prop your phone up against books or use a self-timer feature if available.
By taking these necessary preparations, you’ll be well-equipped to capture a professional-looking passport photo with your iPhone. Now that you’re ready, let’s move on to setting up your iPhone for the best results!
Setting Up Your iPhone
Now that you’re prepared, it’s time to set up your iPhone for optimal passport photo results. Follow these steps to ensure that your settings are optimized:
- Open the Camera App: Locate and open the Camera app on your iPhone. It’s typically found on the home screen or in the app drawer.
- Switch to Rear Camera: Tap on the icon that switches the camera from selfie mode to the rear camera. This will allow you to capture your photo with the better-quality rear camera.
- Disable Live Photos and HDR: Make sure the Live Photos and HDR features are turned off. Live Photos can create motion in the image, which is not suitable for a passport photo. HDR can potentially alter the colors and brightness, causing your photo to be rejected.
- Turn on Gridlines: To align your photo properly, enable the gridlines. This can be done by going to “Settings > Camera > Grid” and toggling the switch. The gridlines will help you position your face and ensure the correct composition.
- Enable Portrait Mode (optional): If your iPhone supports Portrait Mode, it can enhance the depth of field and give a more professional look to the photo. Experiment with this feature, but always remember to check the passport photo guidelines for any restrictions.
- Keep the Camera Level: Make sure your iPhone is level with your face when taking the photo. Tilting the camera up or down can distort your facial features and lead to an inaccurate representation.
With these settings in place, your iPhone is now ready to capture a high-quality passport photo. In the next section, we’ll discuss how to adjust the lighting and background for the best results.
Adjusting Lighting and Background
Lighting and background play a crucial role in achieving a professional-looking passport photo. Follow these tips to ensure proper lighting and a suitable background:
- Natural Lighting: Whenever possible, utilize natural light for your passport photo. Find a location near a window or a well-lit area in your home. Natural light provides a more even and flattering illumination.
- Avoid Harsh Shadows: Position yourself in a way that minimizes harsh shadows on your face. Shadows can distort your features and lead to a rejected photo. Soft, diffused lighting is optimal.
- Even Lighting: Ensure that the light source is evenly distributed on your face. Avoid strong backlighting or side lighting that can create imbalances in lighting and affect the clarity of your photo.
- Avoid Glare: Be mindful of any reflective surfaces, such as glass or shiny objects, that may cause glare on your face. Glare can obscure facial features and result in a subpar passport photo.
- Plain Background: Remember to use a plain and light-colored background as discussed earlier. This helps maintain focus on your face and ensures compliance with passport photo guidelines.
- Remove Distractions: Before taking your photo, remove any objects or clutter that could appear in the background. These distractions may lead to rejection of your passport photo.
By following these lighting and background tips, you can create a well-balanced and professional-looking passport photo with your iPhone. In the next section, we’ll discuss the proper positioning to capture the perfect shot.
Positioning Yourself
Proper positioning is key to capturing a passport photo that meets the official requirements. Follow these guidelines to ensure you are positioned correctly:
- Face the Camera Directly: Position yourself directly facing the camera. Your face should not be tilted or turned to the side. This ensures an accurate representation of your facial features.
- Fill the Frame: Position yourself in such a way that your face fills the entire frame of the photo. Avoid having too much empty space around your face, as this can lead to a rejection of the photo.
- No Headwear: Unless specified by your country’s guidelines, remove any headwear, including hats, caps, or headbands. Our goal is to capture a clear image of your face without obstructions.
- Neutral Expression: Maintain a neutral facial expression with a relaxed and natural look. Avoid smiling, frowning, or any exaggerated expressions. Your face should be relaxed and the mouth closed.
- Eyes Open and Visible: Ensure that your eyes are open and clearly visible in the photo. Do not wear sunglasses or any other eye-covering accessories that obstruct the view of your eyes.
- Straight Posture: Stand or sit up straight with your shoulders relaxed. Good posture helps maintain the integrity of your facial features and ensures a professional-looking photo.
- No Red-Eye: Since red-eye is often caused by direct flash, avoid using the iPhone’s built-in flash when taking your passport photo. Instead, rely on natural or diffused lighting to minimize the risk of red-eye.
By positioning yourself correctly and adhering to these guidelines, you’ll capture a well-composed passport photo that meets the necessary requirements. In the next section, we’ll discuss how to take the photo with your iPhone.
Taking the Photo
Now that you’re all set up and in the proper position, it’s time to capture your passport photo using your iPhone. Follow these steps to ensure a successful photo:
- Compose the Shot: Double-check that you are positioned correctly within the frame. Ensure that your face is filling the entire space, with a small amount of space around the edges.
- Focus and Exposure: Tap on your face on the iPhone screen to ensure that the camera focuses on your face. This will help achieve a sharp and clear image. Adjust the exposure if necessary by swiping up or down on the screen.
- Use the Timer: If possible, use the timer function on your iPhone to avoid camera shake. This allows you to have steady hands and a sharper photo. Set the timer for a few seconds, then press the shutter button.
- Take Multiple Shots: It’s always good to take a few extra shots to ensure you have options to choose from. This way, you can review the photos later and select the best one that meets all the requirements.
- Review the Photos: After taking the photos, review them on your iPhone. Check for sharpness, proper exposure, and adherence to the guidelines. Delete any photos that do not meet the requirements.
Remember, patience and practice are key when taking passport photos with your iPhone. Take your time, review each photo, and retake if necessary. Once you are satisfied with the result, you can move on to the next step: reviewing and retaking photos if needed.
Reviewing and Retaking Photos
After capturing your passport photos with your iPhone, it’s crucial to carefully review them to ensure they meet the necessary requirements. Follow these steps to review and retake your photos if needed:
- Zoom and Inspect: Zoom in on each photo to check for sharpness, clarity, and accurate representation of facial features. Look for any potential issues such as blurriness, improper exposure, or facial expressions that do not meet the guidelines.
- Compare to Guidelines: Consult your local government’s official guidelines for passport photos. Compare each photo to the specified requirements for size, color, head position, and other specific details. Make sure your photos align with these guidelines.
- Seek a Second Opinion: If you’re unsure about the quality of your passport photos, consider asking someone you trust for a second opinion. They can provide feedback on whether the photos meet the necessary standards.
- Retake if Necessary: If you find any issues with the photos or they do not meet the required standards, don’t hesitate to retake them. Make the necessary adjustments to lighting, positioning, or other factors that may have affected the quality of the initial photos.
- Take Advantage of Editing Tools: If your iPhone allows for basic editing, you can use it to enhance your passport photos. Adjust brightness, contrast, and sharpness if needed, but be sure to maintain a natural and realistic look.
By carefully reviewing and retaking your passport photos if necessary, you can ensure that you have a set of high-quality images that meet the official requirements. In the next section, we’ll discuss how to edit and adjust the photos to further enhance their appearance.
Editing and Adjusting the Photo
Once you have captured your passport photos, you may want to make some minor adjustments and edits to enhance their appearance. Follow these steps to edit and adjust your photos:
- Crop to the Required Size: Use a photo editing app or the built-in editing tools on your iPhone to crop your photo to the required dimensions specified by the passport photo guidelines. Ensure that your head and shoulders are properly centered in the frame.
- Adjust Brightness and Contrast: If your photo appears too dark or too bright, use the editing tools to adjust the brightness and contrast. It’s important to maintain a natural look, so avoid over-editing and strive for a balanced result.
- Enhance Clarity and Sharpness: If your photo lacks clarity or appears slightly blurry, you can use the sharpening tool in your editing app to enhance the sharpness and make your facial features more defined.
- Remove Background Distractions: If there are any minor distractions or imperfections in the background, use the eraser or retouching tools to clean up the image. Ensure that the result is still compliant with the plain and light-colored background requirement.
- Check Color Balance: Use the white balance or color correction tools to ensure that the colors in your photo appear natural and accurately represent your skin tone. Avoid excessive saturation or unrealistic color adjustments.
- Saving and Exporting: Once you are satisfied with the edits, save a copy of the edited photo and export it in a high-quality format (such as JPEG). Keep both the original and edited versions for future reference.
Remember, the goal of editing is to enhance the appearance of your passport photo while maintaining a natural and realistic look. Avoid excessive editing that could lead to an unreal representation. With these adjustments made, you’re now ready to print your passport photos.
Printing Your Passport Photos
After capturing and editing your passport photos, it’s time to print them. Here are the steps to ensure your photos are printed correctly:
- Choose a Reliable Printing Service: Select a reputable printing service that specializes in passport photos. Look for a service that is familiar with the specific requirements of your country’s passport photo guidelines.
- Select the Correct Size: Provide the specifications for the size of the passport photos according to your country’s guidelines. Ensure that the printing service can produce photos that meet the required dimensions.
- Check the Quality: Make sure the printing service uses high-quality printing equipment and materials. The photos should be clear, well-defined, and accurately represent your facial features and skin tone.
- Verify Background Color: Ensure that the printed photos have the correct background color as specified by your country’s guidelines. The background should be plain and of the required light color.
- Print Multiple Copies: It’s a good idea to print multiple copies of your passport photos to have extras on hand. This way, you’ll have additional copies for future passport applications or renewals.
- Trim the Photos: Once you receive the printed photos, carefully trim them to the required size. Use a ruler and sharp scissors to ensure clean, straight edges.
- Verify Acceptance: Before submitting your printed photos to the relevant authorities, double-check that they meet all the necessary requirements. Ensure that the size, background color, and overall quality adhere to the official guidelines.
By following these steps and using a reliable printing service, you can obtain high-quality prints of your passport photos that meet the necessary standards. Now you’re all set to submit your passport application and embark on your travel adventures!
Conclusion
Capturing your own passport photos with your iPhone can save you time, money, and the inconvenience of visiting a professional studio. With the right preparations, positioning, and adjustments, you can produce high-quality passport photos that meet the official requirements set by your country.
Remember to familiarize yourself with the passport photo guidelines specific to your country’s requirements. Pay close attention to details such as size, background color, facial expression, and head positioning. By following these guidelines and using the tips outlined in this guide, you can achieve professional-looking passport photos right from your iPhone.
Take the time to review and retake your photos if needed and make minor adjustments to enhance their appearance through editing. Once you’re satisfied with the results, choose a reliable printing service to ensure accurate replication of your photos while maintaining the necessary standards.
As technology continues to advance, it’s becoming easier and more accessible to take passport photos from the comfort of your own home. By utilizing the convenience and capabilities of your iPhone, you can save time, money, and hassle while achieving the desired outcome.
Now that you have the knowledge and tools to take your own passport photos with an iPhone, you can confidently embark on your travel adventures with a photo that meets all the necessary requirements. Bon voyage!

