How To Set A Trip On Google Maps
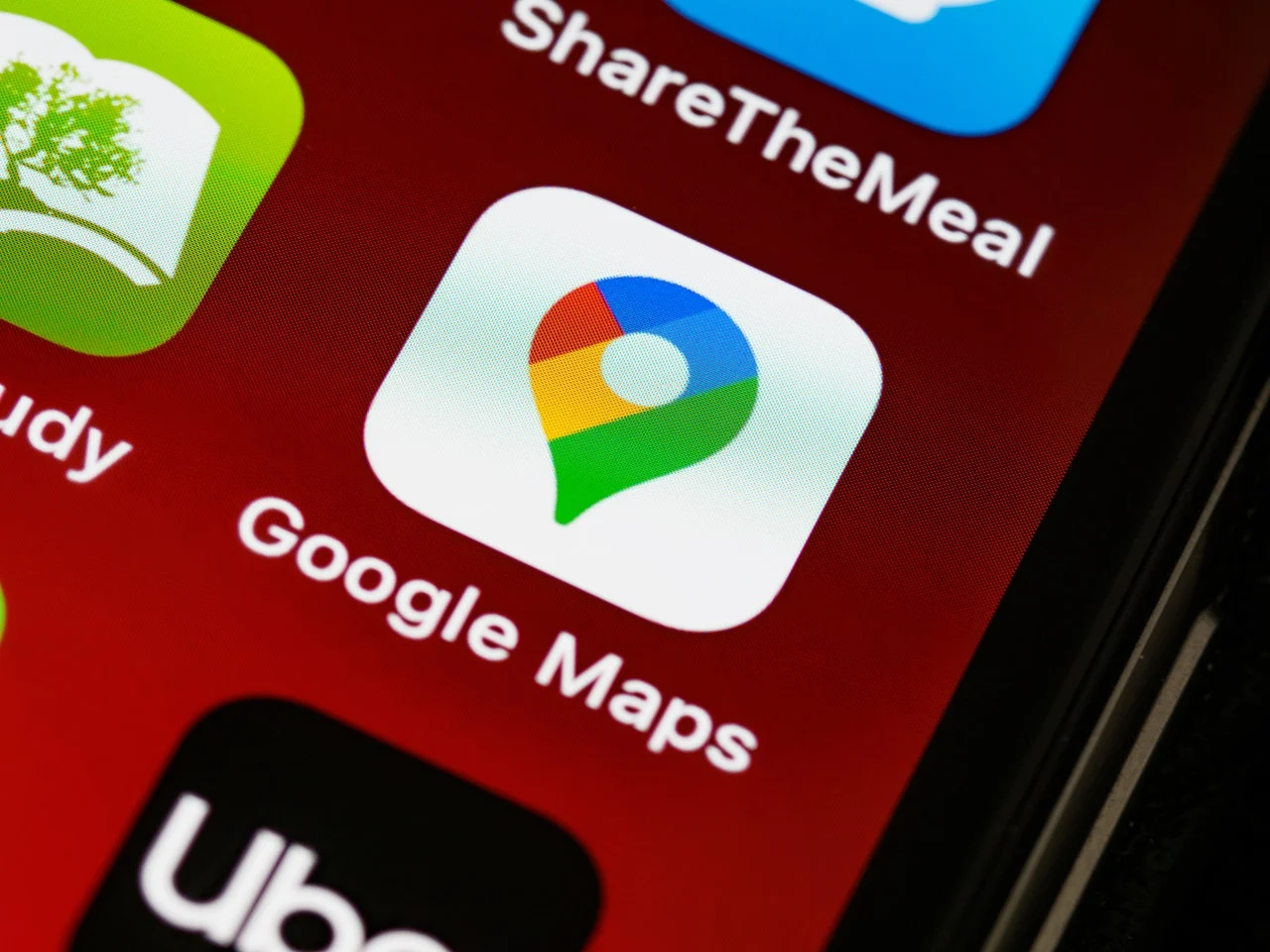
Introduction
Google Maps is a versatile tool that offers much more than just basic navigation. With its powerful features, you can plan and optimize your trips, whether you’re embarking on a road trip, exploring a new city, or simply trying to find the best route to your destination. Setting a trip on Google Maps allows you to visualize your journey, estimate travel times, and discover interesting attractions along the way.
In this article, we’ll guide you through the process of setting a trip on Google Maps, helping you make the most of this powerful tool. Whether you’re a seasoned traveler or someone who wants to explore your local area, these tips will help you plan your trips effectively and efficiently.
But before we dive into the details, make sure you have the Google Maps app installed on your device. It’s available for both Android and iOS, and you can also access Google Maps on your computer through the web browser. Once you have the app set up, you’re ready to start planning your next adventure!
Step 1: Open Google Maps
The first step in setting a trip on Google Maps is to open the app on your device. If you’re using a computer, navigate to the Google Maps website in your preferred web browser. Once you have the app or website open, you’re ready to begin planning your trip.
Google Maps offers a user-friendly interface with a search bar at the top of the screen. This search bar is where you’ll enter your starting point and destination. Click or tap on the search bar to activate it and get started with planning your trip.
Additionally, you can access different layers and settings by tapping on the menu icon, usually located on the top left corner of the screen. This allows you to customize your map view, switch between different modes of transportation, and access additional features like traffic information and satellite view.
Google Maps also allows you to sign in with your Google account. By doing so, you can save your trip information, access it across multiple devices, and even share it with others. Keep in mind that signing in is optional and you can still plan your trip without creating an account.
Now that you have Google Maps open and ready, it’s time to move on to the next step: entering your starting point.
Step 2: Enter Your Starting Point
Once you have Google Maps open, the next step in setting your trip is to enter your starting point. This is the location from which you’ll begin your journey. Whether you’re starting from your current location or a specific address, Google Maps makes it easy to input this information.
To enter your starting point, click or tap on the search bar at the top of the screen and type in the address or name of the place. As you begin typing, Google Maps will suggest options based on your input, making it quicker to select the correct starting point.
If you’re starting from your current location, you can simply click or tap on the option that says “Your location” or select the icon that represents your current position. Google Maps will use your device’s GPS to determine your current location and set it as the starting point for your trip.
It’s worth noting that Google Maps also allows you to enter a point of interest as your starting point. This means you can select landmarks, attractions, or businesses as your starting point if you prefer. Simply type in the name or address of the place you want to start from, and Google Maps will recognize it.
Once you’ve entered your starting point, Google Maps will display it on the map and provide you with various route options. You can view these options, compare travel times, and select the one that suits your preferences. Now that your starting point is set, it’s time to move on to the next step: entering your destination.
Step 3: Enter Your Destination
After entering your starting point, the next step in setting your trip on Google Maps is to enter your destination. This is the location where you intend to reach at the end of your journey. Whether it’s a specific address, a landmark, or a point of interest, Google Maps makes it easy to input this information and find the best route to your destination.
To enter your destination, click or tap on the search bar at the top of the screen, just like in the previous step. Type in the address or name of the place you want to go to, and Google Maps will provide suggestions based on your input. As you start typing, the app will suggest addresses, landmarks, and businesses that match your search query, making it easier for you to select the correct destination.
You can also set a destination by clicking or tapping on the map itself. Simply find the location you want to go to, long-press or right-click on the map, and select the “Set as destination” option. Google Maps will then set that point as your destination and provide you with various routes to choose from.
Once you’ve entered your destination, Google Maps will display it on the map alongside your starting point. It will also show you the different route options available with estimated travel times. You can compare these routes, consider factors like traffic conditions and distance, and select the one that best suits your preferences.
Now that you’ve set your destination on Google Maps, it’s time to move on to the next step: choosing your mode of transportation.
Step 4: Choose Your Mode of Transportation
Once you’ve entered your starting point and destination, the next step in setting your trip on Google Maps is to choose your mode of transportation. Google Maps offers different options for travel, allowing you to customize your trip based on your preferred method of getting around.
To choose your mode of transportation, look for the icons or buttons representing different transportation options. Common modes of transportation available on Google Maps include driving, walking, public transit, cycling, and even ride-sharing services like Uber and Lyft (availability may vary depending on your location).
If you prefer to drive, click or tap on the car or driving icon. Google Maps will calculate the route and provide you with turn-by-turn directions optimized for driving. It may also offer alternate routes to choose from, along with estimated travel times based on current traffic conditions.
If you prefer to walk, click or tap on the walking or pedestrian icon. Google Maps will generate a walking route for you and provide estimated travel times based on the distance and walking speed. This is a great option for exploring a new city on foot or for shorter distances.
For those who prefer to take public transit, click or tap on the transit or public transportation icon. Google Maps will display the available transit options in your area, including bus routes, train schedules, and subway lines. It will show you the nearest stations, departure times, and estimated travel times for each leg of your journey.
If you enjoy cycling, click or tap on the cycling or bicycle icon. Google Maps will generate a bike-friendly route for you, taking into account cycling lanes, bike-sharing stations, and other factors that make for a safe and enjoyable biking experience. It will also provide estimated travel times based on cycling speed.
If you prefer using ride-sharing services, such as Uber or Lyft, click or tap on the ride-sharing icon. Google Maps will show you the available ride-sharing options in your area, along with estimated fares and pick-up times. This is a convenient option for those who don’t want to drive or use public transit.
By choosing your mode of transportation, you can customize your trip on Google Maps to best suit your preferences or needs. Whether you’re driving, walking, taking public transit, cycling, or using ride-sharing services, Google Maps will provide you with the most efficient and convenient routes based on your chosen transportation method.
Now that you’ve selected your mode of transportation, it’s time to move on to the next step: customizing your trip on Google Maps.
Step 5: Customize Your Trip
Once you’ve chosen your mode of transportation, the next step in setting your trip on Google Maps is to customize it according to your preferences. Google Maps offers various options to tailor your journey and make it even more enjoyable and efficient.
Here are some ways you can customize your trip on Google Maps:
- Add waypoints: If you have multiple stops or want to take a detour along the way, you can add waypoints to your route. Simply click or tap on the map at the desired location and select “Add stop” or “Add destination”. This allows you to plan your itinerary and include all the places you want to visit on your trip.
- Avoid tolls or highways: If you prefer to avoid toll roads or highways, you can customize your route by selecting the appropriate options. In the directions settings, you will find checkboxes to avoid tolls, highways, or both. Google Maps will then calculate an alternative route that meets your preferences.
- Explore nearby attractions: Google Maps offers a feature called “Explore” that allows you to discover nearby attractions, restaurants, cafes, and more. Simply click or tap on the search bar and select “Explore nearby”. You can then browse through various categories and see recommendations based on your location.
- Save your favorite places: While planning your trip, you may come across interesting places that you want to remember for future reference. You can save these places on Google Maps by clicking or tapping on the location marker and selecting “Save”. This allows you to create personalized lists and access them later.
- Share your trip: If you’re planning a trip with friends or family, you can easily share your trip details with them. Google Maps allows you to send your route, estimated arrival time, and even real-time location updates. Simply click or tap on the share button and select the desired sharing method.
By customizing your trip on Google Maps, you can make it more personalized and tailored to your specific needs. Whether you want to include extra stops, avoid certain roads, explore nearby attractions, save favorite places, or share your trip with others, Google Maps gives you the flexibility to do so.
Now that you’ve customized your trip, it’s time to move on to the final step: saving or sharing your trip on Google Maps.
Step 6: Save or Share Your Trip
Once you’ve planned and customized your trip on Google Maps, the final step is to save or share your trip. This allows you to access your trip details later or share them with others, making it easier to navigate and coordinate your journey.
Here are the options for saving or sharing your trip on Google Maps:
- Save your trip: Saving your trip on Google Maps allows you to access it again at any time, even when you’re offline. To save your trip, click or tap on the menu icon (typically three horizontal lines) and select “Save”. You can then choose to save it as a named list, such as “My Road Trip” or “Weekend Getaway”. This way, you can easily revisit your trip details whenever you need to.
- Share your trip: Sharing your trip with others is useful when you’re traveling with friends, coordinating with family, or simply providing directions to someone. To share your trip, click or tap on the share button and select the preferred sharing method, such as email, messaging apps, or social media. You can choose to send the entire trip, including the route and estimated travel time, or just share your real-time location during the journey.
- Access your trip on different devices: If you’re signed in with your Google account, you can access your saved trips from any device. Whether you initially planned your trip on your computer or mobile device, you can seamlessly switch to another device and continue using Google Maps with all your trip details synced.
By saving or sharing your trip on Google Maps, you have the convenience of accessing your trip details whenever you need them. Whether you want to review the route, estimate travel times, or share the journey with others, Google Maps makes it easy to manage and communicate your trip information.
With Step 6 completed, you have successfully set and customized your trip on Google Maps. Now, you’re ready to embark on your journey and confidently navigate to your destination.
Remember to use Google Maps during your trip to enjoy its real-time navigation features, such as turn-by-turn directions, traffic updates, and alternative routes. Whether you’re exploring a new city, going on a road trip, or simply finding the best way to get somewhere, Google Maps is a valuable tool to guide you every step of the way.
Conclusion
Google Maps is a powerful tool that helps you plan and navigate your trips with ease. Whether you’re exploring a new city, going on a road trip, or simply trying to find the best route to your destination, Google Maps offers a range of features to assist you along the way.
In this article, we’ve covered the six steps to set a trip on Google Maps. From opening the app to customizing your journey and saving or sharing your trip details, each step plays a crucial role in helping you plan and execute your trip effectively.
By opening Google Maps and entering your starting point and destination, you can quickly get an overview of your route and available options. Choosing your mode of transportation allows you to select the most suitable means of getting around, whether it’s by car, walking, public transit, cycling, or ride-sharing.
Customizing your trip on Google Maps adds a personal touch, allowing you to add waypoints, avoid tolls or highways, explore nearby attractions, save favorite places, and share your trip with others. These features make your journey more personalized, efficient, and enjoyable.
Lastly, saving or sharing your trip ensures that you have easy access to your trip details and the ability to coordinate with others. Whether you want to revisit your route, estimate travel times, or share directions, Google Maps makes it convenient to manage and communicate your trip information.
Now armed with the knowledge of how to set a trip on Google Maps, you can confidently plan your next adventure and navigate with ease. Remember to make the most of Google Maps’ real-time navigation features, stay updated on traffic conditions, and explore the multitude of attractions along your journey.
Happy travels!

