How To Plan A Trip With Multiple Stops On Apple Maps
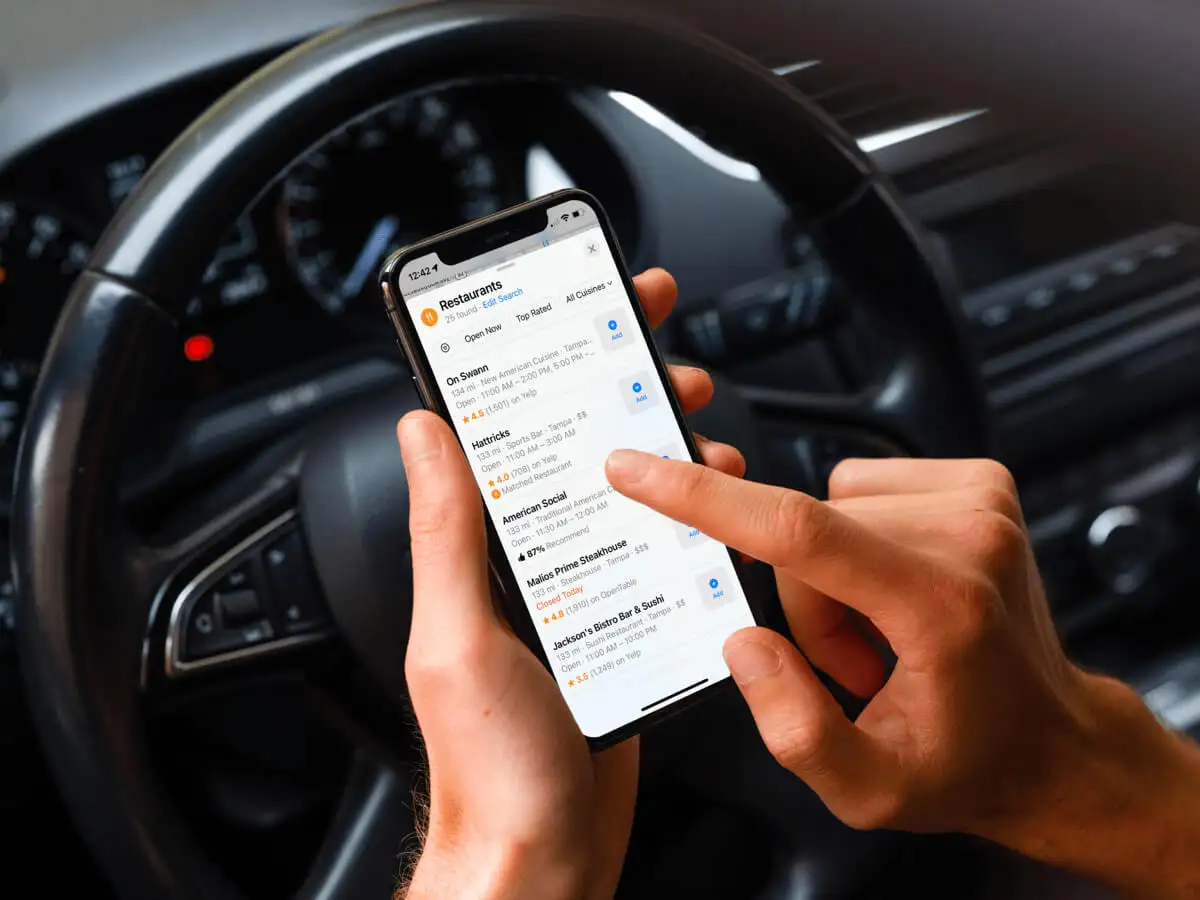
Introduction
Planning a trip with multiple stops can be an exciting and adventurous experience. Whether you are embarking on a road trip, exploring a new city, or visiting multiple attractions in a region, it’s essential to have a reliable navigation tool to guide you along the way. Apple Maps is a powerful and user-friendly mapping application that can help you plan your multi-stop journey with ease. In this article, we will walk you through the steps of planning a trip with multiple stops on Apple Maps, ensuring that you can make the most of your travel itinerary.
Apple Maps is pre-installed on all Apple devices, including iPhones, iPads, and Macs. With its intuitive interface and numerous features, it has become a popular choice for travelers worldwide. By utilizing Apple Maps’ multi-stop feature, you can efficiently map out your travel route, add all your desired destinations, and receive turn-by-turn directions for each stop.
Whether you are organizing a day trip with friends, a family vacation, or a business trip with multiple meetings, Apple Maps can serve as your handy travel companion. Gone are the days of fumbling with physical maps or relying on multiple navigation apps. With Apple Maps, you can streamline your travel planning process and focus on enjoying the journey itself.
In the following sections, we will guide you step by step on how to plan a trip with multiple stops using Apple Maps. We will cover everything from adding destinations, organizing stops, adjusting route preferences, and getting detailed directions. By the end of this guide, you will be ready to hit the road and explore the world with confidence.
Step 1: Open Apple Maps
The first step in planning a trip with multiple stops on Apple Maps is to open the application on your Apple device. Apple Maps comes pre-installed on all Apple devices, so you can easily find and launch it from your home screen.
To open Apple Maps, simply locate the app icon, which resembles a map with a red pin, and tap on it. Once the app loads, you will be greeted with a map interface that displays your current location.
If you have granted Apple Maps permission to access your location, it will automatically pinpoint your position on the map. However, if location services are disabled or you prefer not to share your location, you can manually search for your starting point using the search bar at the top of the screen.
It’s important to ensure that you have a stable internet connection when using Apple Maps to plan your trip. This will ensure that the map data, directions, and other features are readily available.
Once you have successfully opened Apple Maps and located your starting point, you are ready to move on to the next step of adding your first destination.
Step 2: Add Your First Destination
After opening Apple Maps and setting your starting point, it’s time to add your first destination to your multi-stop trip. Apple Maps offers a simple and straightforward method to add locations to your itinerary.
To add a destination, you have a few options. Firstly, you can use the search bar at the top of the screen to type in the name of the place you want to visit. Apple Maps will display a list of suggestions based on your search query. Simply select the correct location from the list, and it will be added to your trip.
Another way to add a destination is by searching for a specific address. If you know the street address of the place you want to visit, enter it in the search bar, and Apple Maps will pinpoint the exact location on the map. You can then tap on the result to add it to your trip.
In addition to searching for specific places or addresses, you can also explore the map for points of interest. Apple Maps displays various icons and labels on the map to indicate restaurants, shops, landmarks, and other attractions. Simply zoom in on the map and tap on the desired location to add it to your trip.
Once you have added your first destination, Apple Maps will calculate the most efficient route between your starting point and the selected location. The app will display the estimated travel time, distance, and a preview of the route on the map. You can also view additional details about the selected destination, such as contact information, website, and user reviews, by tapping on the location’s information card.
If you want to add more stops to your trip, you can proceed to the next step of adding additional destinations. However, if you are satisfied with your current itinerary, you can skip to step 6 to get directions and start your trip.
Step 3: Add Additional Destinations
Once you have added your first destination to your trip on Apple Maps, you can proceed to add additional stops to your itinerary. Adding multiple destinations to your trip allows you to plan a comprehensive and efficient route for your journey.
To add additional destinations, you can follow the same process as in Step 2. Use the search bar at the top of the screen to search for the name of the place, a specific address, or explore the map for points of interest.
As you add more stops to your trip, Apple Maps will calculate the most optimized route, taking into account the order of the destinations and any real-time traffic information available. By arranging your stops in the order you plan to visit them, you can ensure a seamless and logical travel route.
Once you add a new destination, it will be visually represented on the map with a pin icon and labeled with the name of the location. You can tap on each pin to view additional information, such as address, contact details, website, and user reviews.
If you need to remove or rearrange destinations in your trip, simply tap on the “Directions” button at the bottom of the screen. This will display a list of all the stops in your itinerary. From here, you can tap and hold on a stop to rearrange it or swipe left on a stop to delete it from your trip.
By adding multiple destinations to your trip, you can optimize your travel time, explore various attractions, and make the most of your journey. Apple Maps’ intuitive interface and robust navigation features make it easy to create a well-planned multi-stop itinerary.
After adding all your desired destinations, it’s time to move on to the next step of organizing and rearranging your stops to fine-tune your travel route.
Step 4: Organize and Rearrange Stops
Once you have added all the destinations to your trip on Apple Maps, it’s time to organize and rearrange the stops to create an optimized and efficient travel route. This step allows you to customize the order in which you will visit each location and make any necessary adjustments to your itinerary.
To organize and rearrange stops, start by tapping on the “Directions” button at the bottom of the screen. This will take you to the list of stops in your trip. From here, you can easily rearrange the order of the stops by tapping and holding on a stop, and then dragging it to your desired position in the list.
By rearranging the stops, you can prioritize certain destinations, consider optimal driving routes, or accommodate any specific time constraints you may have. For example, if there is a particular attraction that you want to visit at a specific time, you can place it as the first stop on your itinerary.
Apple Maps will automatically recalculate the route and provide you with updated directions based on the new order of your stops. This ensures that you have the most efficient travel route for your multi-stop trip.
In addition to rearranging stops, you may also want to make adjustments to your itinerary based on real-time traffic conditions or other factors. Apple Maps provides the flexibility to modify your route preferences to suit your specific needs.
To adjust your route preferences, tap on the “Options” icon at the top-right corner of the screen. Here, you can enable options like “Avoid Tolls,” “Avoid Highways,” or “Avoid Ferries” to customize your route. By enabling or disabling these options, you can tailor your journey to your preferences and requirements.
Once you have organized and rearranged your stops and made any necessary adjustments to your route preferences, you are now ready to proceed to the next step of getting directions and starting your trip.
Step 5: Adjust Route Preferences
Before embarking on your multi-stop trip with Apple Maps, you may want to adjust the route preferences to suit your specific needs and preferences. Apple Maps offers various options that allow you to customize your route and tailor it to your preferences.
To adjust your route preferences, start by tapping on the “Options” icon at the top-right corner of the screen when viewing your trip itinerary. This will open up a menu where you can enable or disable different options to optimize your route.
The first option you can adjust is “Avoid Tolls.” Enabling this option will instruct Apple Maps to calculate a route that avoids any toll roads or bridges. This can be useful if you prefer to take a more scenic route or want to save on toll fees.
The second option is “Avoid Highways.” By enabling this option, Apple Maps will provide you with a route that avoids major highways. This can be beneficial if you prefer a more leisurely and scenic drive or want to avoid congested highways.
The third option is “Avoid Ferries.” Enabling this option will prompt Apple Maps to calculate a route that avoids any ferry crossings. This can be useful if you have limited time or if you are traveling with a vehicle that cannot be transported on a ferry.
In addition to these route preference options, Apple Maps also considers real-time traffic information when calculating your travel route. The app will automatically route you around any traffic congestion, accidents, or road closures to ensure a smoother journey.
By adjusting these route preferences, you can customize your trip according to your preferences, time constraints, and vehicle restrictions. Once you have made the necessary adjustments, Apple Maps will recalculate the route based on your preferences and provide you with updated directions.
Now that you have adjusted your route preferences, it’s time to move on to the final step of getting directions and starting your multi-stop trip with Apple Maps.
Step 6: Get Directions and Start Your Trip
After planning your multi-stop trip, organizing your stops, and adjusting your route preferences, it’s time to get directions and start your journey using Apple Maps. This final step ensures that you have all the necessary information and guidance to navigate seamlessly to each destination on your itinerary.
To get directions and start your trip, tap on the “Start” button at the bottom of the screen when viewing your trip itinerary. Apple Maps will then provide you with turn-by-turn directions for each stop on your route.
As you start your trip, Apple Maps will display the estimated travel time for each leg of your journey, along with the distance to your destination. The app will also offer real-time voice guidance, ensuring that you don’t miss any turns or exits along the way.
During your trip, you can take advantage of additional features offered by Apple Maps. For example, you can use the “Overview” option to get a bird’s-eye view of your entire route, allowing you to visualize the upcoming stops and route segments.
If you need to take a break, make a detour, or add any spontaneous stops to your trip, Apple Maps will recalculate the route and provide updated directions based on your current location. This flexibility allows you to adjust your itinerary on the go and make the most of your travel experience.
In addition to providing directions, Apple Maps also offers useful information about each destination. By tapping on a stop in your itinerary, you can access contact details, user reviews, photos, and even make a reservation if applicable.
Whether you are traveling by car, public transportation, or walking, Apple Maps has you covered. The app provides detailed instructions for each mode of transportation, catering to a variety of travel preferences.
As you reach each destination, Apple Maps will indicate your arrival and prompt you to move on to the next stop on your itinerary. This ensures a seamless transition between each leg of your journey and eliminates any confusion or guesswork.
With Apple Maps as your travel companion, you can confidently navigate your multi-stop trip and make the most of your travel experience. So, start your engine, follow the directions, and embark on a memorable adventure with Apple Maps.
Conclusion
Planning a trip with multiple stops can be a daunting task, but with Apple Maps, the process becomes streamlined and efficient. This powerful mapping application offers a range of features that allow you to easily add destinations, organize stops, adjust route preferences, and get detailed directions for your multi-stop journey.
By following the steps outlined in this guide, you can confidently plan your trip and ensure that you make the most of your travel itinerary. From opening Apple Maps and adding your first destination to organizing and rearranging stops, adjusting route preferences, and finally getting directions and starting your trip, each step is designed to enhance your travel experience.
Apple Maps’ user-friendly interface, real-time traffic information, and turn-by-turn directions make it the ideal tool for mapping out your multi-stop adventures. With the ability to customize your routes, avoid tolls, highways, and ferries, and make spontaneous detours, Apple Maps puts you in control of your journey.
Whether you’re embarking on a road trip, exploring a new city, or visiting multiple attractions in a region, Apple Maps is an invaluable travel companion. It provides you with the convenience and reliability you need to navigate seamlessly and make the most of your adventure.
So, the next time you need to plan a trip with multiple stops, open Apple Maps on your Apple device and let it guide you along the way. With its comprehensive features and intuitive interface, Apple Maps is your ticket to a successful and enjoyable multi-stop journey.
Get ready to uncover new destinations, embrace spontaneity, and create lasting memories as you embark on your next adventure with Apple Maps by your side.

