How To Map A Trip On Apple Maps
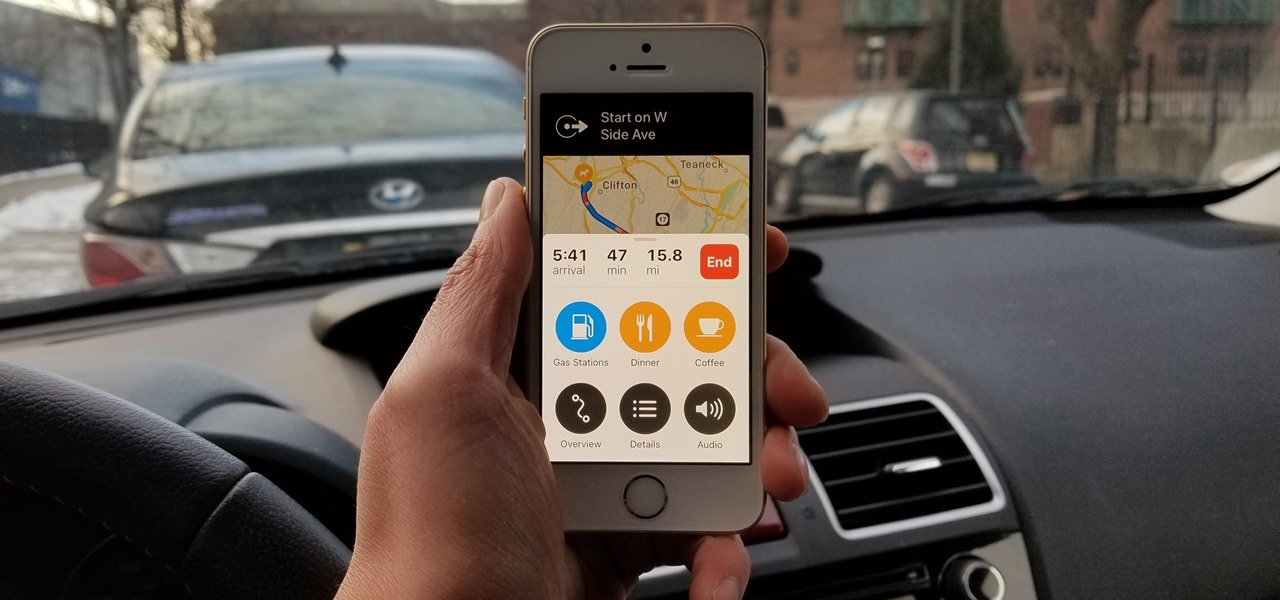
Introduction
Planning a trip can be an exciting yet daunting task, especially when it comes to navigating unfamiliar routes and finding your way around new destinations. Thankfully, with the advent of technology, mapping out your journey has become easier than ever. And when it comes to mapping, Apple Maps is a go-to option for many travelers.
Whether you’re embarking on a road trip, exploring a new city, or simply trying to find the quickest route to your next destination, Apple Maps has you covered. With its intuitive interface and powerful features, it allows you to not only plot your course but also customize it based on your preferences.
In this article, we’ll walk you through the step-by-step process of mapping a trip on Apple Maps. Whether you’re an experienced Apple Maps user or new to the platform, this guide will provide you with the knowledge and tips you need to plan your next adventure.
We’ll cover everything from searching for your destination and getting turn-by-turn directions to customizing route options and adding stops along the way. We’ll also delve into saving and sharing your trip, as well as following it seamlessly using Apple Maps.
So, without further ado, let’s dive into the wonderful world of Apple Maps and discover how to effectively map your next trip, ensuring a smooth and enjoyable travel experience.
Step 1: Launching Apple Maps
To begin mapping your trip on Apple Maps, the first step is to launch the app on your iPhone or iPad. Look for the familiar Maps icon, which is a map with a red location indicator, and tap on it to open the application.
Once Apple Maps is open, you will be greeted with a map interface that displays your current location. This is determined by GPS or Wi-Fi signals on your device. You can see your location as a blue dot on the map, allowing you to have a sense of where you are.
Apple Maps provides a user-friendly interface with various functionalities at your fingertips. At the bottom of the screen, you’ll find a search bar where you can enter the name or address of your destination. There are also additional buttons and icons that allow you to explore different features of the app.
If you have used Apple Maps before and want to access previously saved places or routes, you can tap on the “Favorites” or “Recents” icons located at the bottom left corner of the screen. This allows for quick and easy access to your saved locations and recent searches.
Moreover, Apple Maps provides integration with other apps and services such as Siri, allowing you to use voice commands to navigate and search for destinations. You can simply activate Siri by holding down the home button or saying “Hey Siri” and ask it to open Apple Maps or provide directions to a specific location.
By launching Apple Maps and familiarizing yourself with its interface and features, you are now ready to move on to the next step: searching for your desired destination.
Step 2: Searching for Destination
Once you have launched Apple Maps, the next step in mapping your trip is to search for your desired destination. Apple Maps provides multiple ways to search for a specific location, ensuring that you can easily find exactly where you want to go.
The most straightforward way to search for a destination is by using the search bar at the bottom of the screen. Simply tap on the search bar and enter the name or address of your desired location. As you type, Apple Maps will provide suggestions and predictions to help you find the right place.
For popular destinations such as landmarks, restaurants, or businesses, Apple Maps also offers a quick search feature. By tapping on the search bar, you can browse through a variety of categories like Food, Shopping, Transportation, and more.
In addition to searching for specific locations, you can also search for general points of interest. For example, if you’re looking for gas stations, ATMs, or parking, you can simply type in the desired keyword and Apple Maps will display relevant results on the map.
Apple Maps also integrates with your Contacts app, allowing you to easily search for destinations based on saved contacts. For example, if you have an address saved for a friend or a business, you can simply start typing their name in the search bar, and Apple Maps will present you with the option to navigate to their location.
Furthermore, Apple Maps provides a feature called “Nearby” that allows you to explore places of interest in your vicinity. By tapping on the “Nearby” button, which is represented by a magnifying glass icon, you can discover nearby restaurants, hotels, attractions, and more.
Once you have entered your destination, Apple Maps will display the location on the map, and you will be ready to proceed to the next step: getting turn-by-turn directions to your destination.
Step 3: Getting Directions
After searching for your desired destination in Apple Maps, the next step is to get turn-by-turn directions to guide you on your trip. Apple Maps provides a simple and intuitive way to obtain directions, taking into account various factors such as traffic conditions and alternate routes.
Once you have entered your destination, you will see a pin or a red marker highlighting the location on the map. To get directions, you can simply tap on the “Directions” button located at the bottom of the screen. This will prompt Apple Maps to calculate the best route based on your current location and the destination you entered.
Apple Maps offers different modes of transportation for directions, including driving, walking, and public transit. You can select the preferred mode by tapping on the corresponding button at the top of the screen before initiating the route.
Once you’ve selected the mode of transportation, Apple Maps will display the suggested route as a blue line on the map. It will also provide turn-by-turn instructions in a list format, detailing each step of the journey.
As you start moving towards your destination, Apple Maps will automatically update the directions based on your current location. It will provide real-time information on estimated arrival time, distance remaining, and upcoming turns or maneuvers.
To make the navigation experience even more seamless, Apple Maps includes voice-guided directions. This means that you can enable voice prompts to hear the instructions as you drive or walk, allowing you to keep your eyes on the road or surroundings. To activate voice guidance, simply tap on the volume icon on the top right corner of the screen during navigation.
Apple Maps also provides additional features to enhance the navigation experience. You can customize the map view by pinching, zooming, and swiping, allowing you to get a closer look or change the perspective of the map. Moreover, you can switch between different map types, including Standard, Satellite, and Hybrid, to suit your preferences or specific needs.
By following the step-by-step directions provided by Apple Maps, you can confidently navigate to your desired destination, ensuring a smooth and hassle-free journey.
Step 4: Customizing Route Options
Apple Maps understands that every traveler has unique preferences and needs when it comes to mapping out their trip. To cater to these individual preferences, Apple Maps offers various options to customize your route, ensuring a personalized and enjoyable navigation experience.
Once you have obtained the initial directions to your destination, you can explore the different customization options available in Apple Maps. These options allow you to adjust the route according to factors such as preferred travel time, avoiding tolls or highways, or even selecting specific road preferences.
To customize your route options, tap on the “Route” button located at the top of the screen while in the directions view. This will open up a new screen that displays additional settings for your route.
One of the essential route customization options is the ability to select different transportation modes. By default, Apple Maps suggests the most suitable mode of transportation based on your destination and current location. However, you can switch between driving, walking, or public transit modes to suit your specific needs or preferences. This flexibility allows you to explore alternate transportation options or plan pedestrian-friendly routes when exploring a new city.
If you want to avoid certain types of roads or tolls, Apple Maps provides the “Avoid” feature. By tapping on “Avoid Highways” or “Avoid Tolls,” you can adjust your route to exclude these elements, providing a more scenic or cost-effective journey.
Another useful customization option is the ability to specify road preferences. Apple Maps gives you the option to select the desired road types for your route, such as highways or ferries. This is particularly helpful when you want to take a specific route that aligns with your preferences or travel goals.
Furthermore, Apple Maps considers real-time traffic updates when calculating the route and estimated arrival time. However, if you want to prioritize the fastest route or avoid potential traffic congestion, you can enable the “Traffic” feature. This will allow Apple Maps to provide alternative routes based on current traffic conditions, helping you reach your destination efficiently.
By taking advantage of these route customization options, you can tailor your journey according to your preferences and needs, making your trip more enjoyable and convenient.
Step 5: Adding Stops or Waypoints
Planning a trip often involves more than just getting from point A to point B. There may be multiple stops or waypoints along the way that you want to include in your journey. Apple Maps allows you to easily add stops or waypoints to your route, ensuring that you can accommodate all your desired destinations.
After entering your initial destination and obtaining the directions, you can add additional stops to your route by tapping on the “+” button located in the directions view. This will open up the search bar, allowing you to search for and add new locations as stops along the way.
When adding a stop, you can either enter the specific address or search for a point of interest or category. Apple Maps will provide suggestions and predictions to help you find the right place.
Once you’ve added a stop, Apple Maps will update the route and provide turn-by-turn directions to each destination in the order you added them. You can continue to add multiple stops to create a customized itinerary.
In addition to manually adding stops, Apple Maps also offers the convenience of integrating with other apps and services. If you have an appointment or event in your calendar, for example, you can tap on the “+” button and select the event from your calendar to add it as a stop on your route. This seamless integration allows you to easily include all your planned activities or appointments within your trip.
By adding stops or waypoints to your route in Apple Maps, you can efficiently navigate through your multi-destination itinerary and ensure that you don’t miss any of the places on your travel agenda.
Step 6: Saving the Trip
After you have customized your trip on Apple Maps by adding stops and fine-tuning the route, it’s a good idea to save the trip for future reference. Saving your trip allows you to access it easily later, making it convenient to revisit and use the same route again or share it with others.
To save your trip on Apple Maps, tap on the “Share” button located at the bottom of the screen in the directions view. This will bring up a menu of options for sharing and saving the trip.
In the sharing menu, you will see various options such as Messages, Mail, and AirDrop, allowing you to share the trip with friends, family, or travel companions. You can select the desired sharing method and follow the prompts to send the trip details to the chosen recipients.
Additionally, to save the trip directly on your device, you can choose the “Save to Files” option. This will save the trip as a file that you can access later from your Files app or other compatible file managing applications.
Another useful way to save your trip is to add it to your “Favorites” within Apple Maps. By tapping on the “Add to Favorites” option in the sharing menu, you can add the trip to your list of saved locations for easy access in the future. This is particularly handy if you often travel to the same destinations or have frequent routes that you use.
By saving your trip, you can quickly reference or reuse the same route when needed, saving time and effort in planning future trips. It ensures that you have a record of your travel plans and can easily revisit them at any time.
Step 7: Sharing the Trip
Sharing your trip with others can be helpful and convenient, whether you want to keep your travel companions informed or provide directions to someone meeting you at your destination. Apple Maps offers several options for sharing your trip seamlessly and efficiently.
To share your trip in Apple Maps, tap on the “Share” button located at the bottom of the screen in the directions view. This will bring up a menu with various sharing options.
Within the sharing menu, you will find popular communication methods such as Messages, Mail, and AirDrop. You can select the desired sharing method and enter the recipient’s information or choose a contact. Apple Maps will then generate a message or email with the trip details, including the route, estimated arrival time, and clickable links for easy access.
In addition to sending the trip directly to individuals, you can also share it on social media platforms such as Facebook, Twitter, or Instagram. By selecting the respective sharing option within the menu, Apple Maps will prompt you to log in to your social media accounts and provide a pre-populated post with the trip details that you can share with your followers.
An alternative way to share your trip is through Apple’s “Find My” app. Find My allows you to share your location with specific contacts, making it convenient for them to track your progress as you travel. You can select the “Share ETA” option within the sharing menu, choose the contact you want to share with, and Apple Maps will send them a notification with your estimated arrival time and updates on your journey.
In addition to sharing the trip in real-time, Apple Maps also provides the option to create a static map or PDF of the route that you can share via Messages, Mail, or any other desired platform. This allows you to provide a visual representation of the trip without needing recipients to have Apple Maps installed.
By sharing your trip, you can keep everyone involved in your travel plans informed and ensure smooth coordination throughout the journey. Whether it’s sharing the latest updates or providing detailed directions, Apple Maps offers multiple convenient options for easy trip sharing.
Step 8: Following the Trip
Once you have planned and shared your trip on Apple Maps, it’s time to hit the road and start following the route. Apple Maps provides various features and tools to ensure that you can navigate with ease and confidence.
To begin following your trip, make sure you have your device securely mounted in a holder or use a hands-free option to ensure safe driving. Open Apple Maps and tap on the “Start” button located at the top of the directions view. This will initiate turn-by-turn navigation and provide you with real-time guidance as you travel.
As you follow your trip, Apple Maps will display the route on the map, highlighting your progress with a moving blue dot. It will also provide voice-guided instructions, notifying you of upcoming turns, exits, and landmarks to ensure you stay on track.
In addition to voice prompts, Apple Maps incorporates visual cues to help you along the way. It displays lane guidance, indicating which lane or exit to take in complex intersections or highway interchanges. It also provides spoken street names, making it easier to identify specific turns.
Apple Maps uses real-time traffic data to keep you informed and provide alternative routes if there are any delays or congestion along the way. It will automatically recalculate the route and suggest new directions if a faster or more efficient path becomes available.
If you accidentally make a wrong turn or deviate from the suggested route, don’t worry. Apple Maps will quickly recalculate the route based on your new location and provide updated directions to get you back on track.
In the event that you need to make a detour or visit a specific point of interest along the way, Apple Maps allows you to do so without interrupting the navigation. Simply tap on the “Search” button at the bottom of the screen during navigation, enter the desired location, and Apple Maps will provide instructions to help you reach your desired stop.
To ensure a smooth and uninterrupted trip, make sure your device is adequately charged or connected to a power source to avoid any battery issues. If you need to take a break or pause the navigation temporarily, Apple Maps can effortlessly resume the trip when you’re ready to continue.
By following your trip on Apple Maps and utilizing its comprehensive navigation features, you can confidently navigate to your destination, making your journey stress-free and enjoyable.
Conclusion
Mapping a trip on Apple Maps can greatly enhance your travel experience. With its user-friendly interface, customization options, and seamless navigation, Apple Maps provides a reliable and convenient tool for planning and following your journey.
In this article, we’ve covered the step-by-step process of mapping a trip on Apple Maps. Starting with launching the app and searching for your destination, to getting turn-by-turn directions and customizing the route options, Apple Maps allows you to tailor your journey according to your preferences and needs.
We also delved into adding stops or waypoints to your route, enabling you to incorporate multiple destinations into your trip smoothly. Additionally, we explored how to save your trip for future reference, as well as how to easily share it with others, ensuring seamless coordination and communication.
Finally, we discussed the importance of following the trip using Apple Maps’ intuitive navigation features. With real-time guidance, visual cues, and alternative routes based on traffic conditions, Apple Maps ensures that you can navigate with confidence and reach your destination efficiently.
By leveraging the power of Apple Maps, you can take the stress out of travel planning and enjoy a smooth and hassle-free journey. Whether you’re embarking on a road trip, exploring a new city, or navigating unfamiliar routes, Apple Maps is a reliable and invaluable companion.
So the next time you’re planning a trip, don’t forget to utilize the comprehensive features of Apple Maps for an enhanced and unforgettable travel experience.

