How To Plan A Multi-Stop Trip On Waze
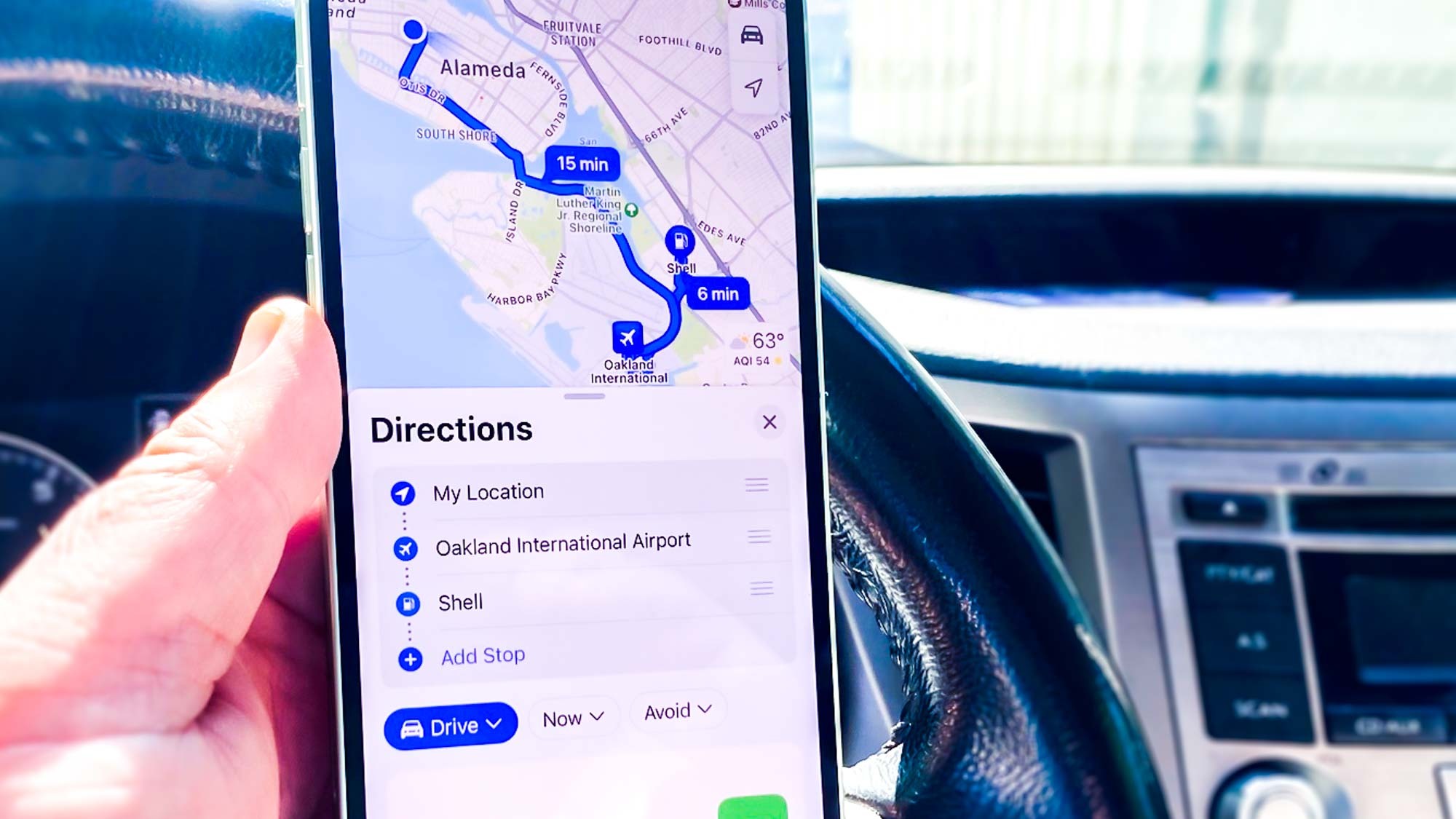
Introduction
Planning a multi-stop trip can be an exciting adventure, allowing you to experience multiple destinations in one journey. Whether you’re embarking on a road trip, exploring a new city, or simply trying to maximize your time during a business trip, having a well-planned itinerary is essential. With the help of Waze, the popular navigation app, you can easily plan and optimize your route with multiple stops along the way.
Waze is known for its real-time traffic updates and turn-by-turn directions, making it the go-to app for many travelers. Not only can you get accurate directions to your chosen destination, but you can also add multiple stops to your route, ensuring you make the most of your time and explore new places.
In this guide, we will walk you through the steps of planning a multi-stop trip using Waze. From setting the destination to customizing stops and navigating the trip, we’ll provide you with all the information you need to make your journey as smooth and enjoyable as possible.
So, whether you’re planning a cross-country road trip, a sightseeing adventure in a new city, or even just running errands around town, let’s dive into the world of multi-stop trip planning on Waze and make the most of your travels.
Step 1: Setting the Destination
The first step in planning a multi-stop trip on Waze is to set your destination. Open the Waze app on your smartphone and click on the search bar at the top of the screen. Here, you can enter the address or the name of the place where you want to start your journey.
Waze will provide you with a list of options based on your search query. Select the appropriate destination from the list, and Waze will calculate the optimal route to get you there. The app takes into account real-time traffic conditions, so you can be sure that you’re taking the fastest route available.
Once you have chosen your starting point, click on the arrow button to confirm your selection. Waze will then display the estimated time of arrival (ETA) for your destination, taking into account the current traffic situation. This will give you a rough idea of how long it will take to reach your first stop.
It’s important to note that Waze allows you to set any location as your starting point, whether it’s your current location, a specific address, or even a landmark. This flexibility makes it easy to plan your multi-stop trip from wherever you are, whether you’re at home, at the office, or on the go.
Once you have set your starting point, you’re ready to move on to the next step: adding multiple stops to your route.
Step 2: Adding Multiple Stops
After setting your destination, the next step in planning a multi-stop trip on Waze is to add additional stops to your route. This allows you to include all the places you want to visit along the way, whether it’s tourist attractions, restaurants, or even friends’ houses.
To add a stop, tap on the search bar at the top of the screen and enter the address or name of the place you want to add. Waze will display a list of options based on your search query. Select the desired stop from the list, and it will be added to your planned route.
You can repeat this process to add as many stops as you want. Waze will automatically rearrange the stops in the most efficient order, optimizing your route to save you time and minimize backtracking.
When adding multiple stops, you can also adjust the order of the stops by tapping and holding on a stop and dragging it to a new position. This allows you to prioritize certain stops or rearrange them based on your preference.
Additionally, Waze provides the option to add stops from your history or favorites, making it even easier to include frequently visited places in your multi-stop trip.
Once you have added all your desired stops, Waze will calculate the updated ETA based on the new route. You can view the estimated time for each leg of your trip, giving you a clear idea of how long it will take to reach each stop.
With the multiple stops added to your route, you’re now ready to move on to the next step: optimizing the route.
Step 3: Optimizing the Route
Once you have added all the stops to your multi-stop trip on Waze, it’s time to optimize the route. This step ensures that you are taking the most efficient path to reach all your destinations, saving you time and avoiding unnecessary backtracking.
To optimize the route, tap on the three-dot menu icon in the lower-right corner of the screen. From the menu that appears, select “Optimize order.” Waze will then rearrange your stops in the most efficient order, taking into account real-time traffic conditions and distance.
By optimizing the route, Waze calculates a new ETA for each stop, providing you with an accurate estimate of how long it will take to reach each destination. This allows you to plan your time accordingly and make any necessary adjustments to your schedule.
If you prefer a specific order for your stops or want to customize the sequencing further, you can manually rearrange the stops by tapping and holding on a stop and dragging it to a new position. This flexibility allows you to prioritize certain stops or adjust the order based on your personal preference.
It’s important to note that during the optimization process, Waze will consider various factors such as traffic congestion, road closures, and other real-time data. This ensures that you are always taking the most efficient and time-saving route to reach your destinations.
With the route optimized, you are now ready to move on to the next step: customizing your stops.
Step 4: Customizing Stops
As you plan your multi-stop trip on Waze, you may want to customize certain stops to enhance your experience and make the most of each destination. Waze offers a range of features that allow you to customize your stops and tailor your journey to your preferences.
One way to customize a stop is by adding a note or reminder. This can be useful for jotting down specific details about the place you’re visiting or making a personal memo for yourself. To add a note, simply tap on the stop, and a menu will appear. From there, select “Add a note” and type in your desired information.
Another customization option is adding a stop as a favorite. This allows you to easily access and navigate to the same place in future trips. To add a stop as a favorite, tap on the stop, and in the menu, select “Add as favorite.” The stop will be saved in your favorites list for quick and convenient access.
For those who want to explore even more options, Waze offers the ability to search for nearby places of interest. By tapping on the magnifying glass icon near a stop, you can search for popular attractions, restaurants, gas stations, and more in the vicinity. This feature enables you to find additional places to visit during your trip.
Furthermore, Waze allows you to customize your stops using categories such as coffee, food, shopping, and more. This ensures that you can easily find specific types of places around your stops, making it quick and convenient to fulfill your cravings or find necessary amenities.
With the ability to add notes, mark favorites, search for nearby places, and utilize categories, Waze provides ample customization options to personalize your multi-stop trip and make each stop more enjoyable and tailored to your preferences.
With your stops customized, let’s move on to the next step: saving and sharing your multi-stop trip.
Step 5: Saving and Sharing the Multi-Stop Trip
Once you have planned and customized your multi-stop trip on Waze, it’s time to save and share it. Saving your trip allows you to easily access and navigate the same route in the future, while sharing it enables you to collaborate with others or provide recommendations to fellow travelers.
To save your multi-stop trip, tap on the three-dot menu icon in the lower-right corner of the screen. From the menu, select “Save trip”. You can give your trip a name or description to help you identify it in your saved trips list. Saved trips can be accessed from the main menu, allowing you to quickly retrieve and navigate them whenever needed.
To share your multi-stop trip with others, tap on the three-dot menu icon again and select “Share trip”. This will provide you with multiple sharing options, such as sending the trip details via messaging apps, email, or even social media platforms. Sharing your trip can be helpful when coordinating plans with friends, providing recommendations, or simply showing off your well-planned itinerary.
When sharing your trip, Waze provides a link that recipients can click on to access the trip details directly in their Waze app. This makes it seamless and convenient for others to view and navigate the same multi-stop route you have planned.
In addition to sharing the trip, Waze also allows you to collaborate with others by inviting them to add stops or make changes to the trip. This collaborative feature can be especially useful when planning group trips or when seeking recommendations and input from others.
By saving and sharing your multi-stop trip on Waze, you can easily revisit and navigate the same route in the future, while also inviting others to join in the journey or benefit from your well-crafted itinerary.
With your trip saved and shared, you are now ready for the final step: navigating your multi-stop trip using Waze.
Step 6: Navigating the Multi-Stop Trip
After planning and customizing your multi-stop trip on Waze, it’s time to hit the road and start navigating. Waze makes it effortless to follow your carefully planned itinerary and ensures a smooth journey from one stop to another.
To start navigating, simply tap on the “Go” button located at the bottom of the screen. Waze will provide turn-by-turn directions and voice prompts to guide you to your first destination. As you approach each stop, Waze will notify you in advance, giving you time to prepare for the upcoming arrival.
During navigation, Waze continues to monitor real-time traffic conditions and suggests alternate routes if there are any unexpected delays or road closures. This ensures that you stay on the fastest and most efficient path, even as you make your way through multiple stops.
If you need to make any changes to your route during the trip, Waze allows for easy on-the-go adjustments. Simply tap on the search bar at the top of the screen to add or remove stops, adjust the order, or customize the route based on your preferences.
In addition to providing navigation assistance, Waze offers various other helpful features during your multi-stop trip. This includes real-time updates on gas stations, where you can easily locate nearby gas stations and plan fueling stops along your route.
Furthermore, if you encounter unexpected detours or make spontaneous decisions to visit additional places, Waze adapts to your new route seamlessly. It recalculates the ETA, updates the directions, and continues providing accurate guidance throughout your journey.
With Waze as your reliable travel companion, navigating a multi-stop trip becomes a breeze. By following the turn-by-turn directions, taking advantage of real-time traffic updates, and utilizing the various features, you can confidently explore multiple destinations with ease and efficiency.
Now that you are ready to navigate your multi-stop trip on Waze, it’s time to embark on your adventure and enjoy the journey!
Conclusion
Planning a multi-stop trip on Waze offers a seamless and efficient way to navigate through multiple destinations. By following the steps outlined in this guide, you can create a well-optimized route, customize your stops, and confidently navigate to each destination with ease.
Setting the destination is the first step, allowing you to input your starting point and get accurate directions. Adding multiple stops ensures that you can include all the places you want to visit along the way, while optimizing the route saves you time and minimizes backtracking.
Customizing stops allows you to make notes, mark favorites, search for nearby places, and filter stops based on categories, enhancing your experience at each location. Saving and sharing your trip enables you to access it in the future and collaborate with others, providing recommendations and sharing your well-crafted itinerary.
Finally, navigating the multi-stop trip on Waze ensures that you stay on track, receive real-time traffic updates, and enjoy turn-by-turn directions to each destination. With Waze as your travel companion, you can confidently explore multiple stops, make spontaneous detours, and arrive at each destination efficiently.
So, whether you’re embarking on a cross-country road trip, exploring a new city, or simply maximizing your time during a business trip, Waze is the ultimate tool to help you plan and navigate your multi-stop journey.
Get ready to embark on your next adventure, make the most of your time, and explore multiple destinations like a pro with Waze as your trusted travel companion.

