How To Update A Card In Apple Wallet
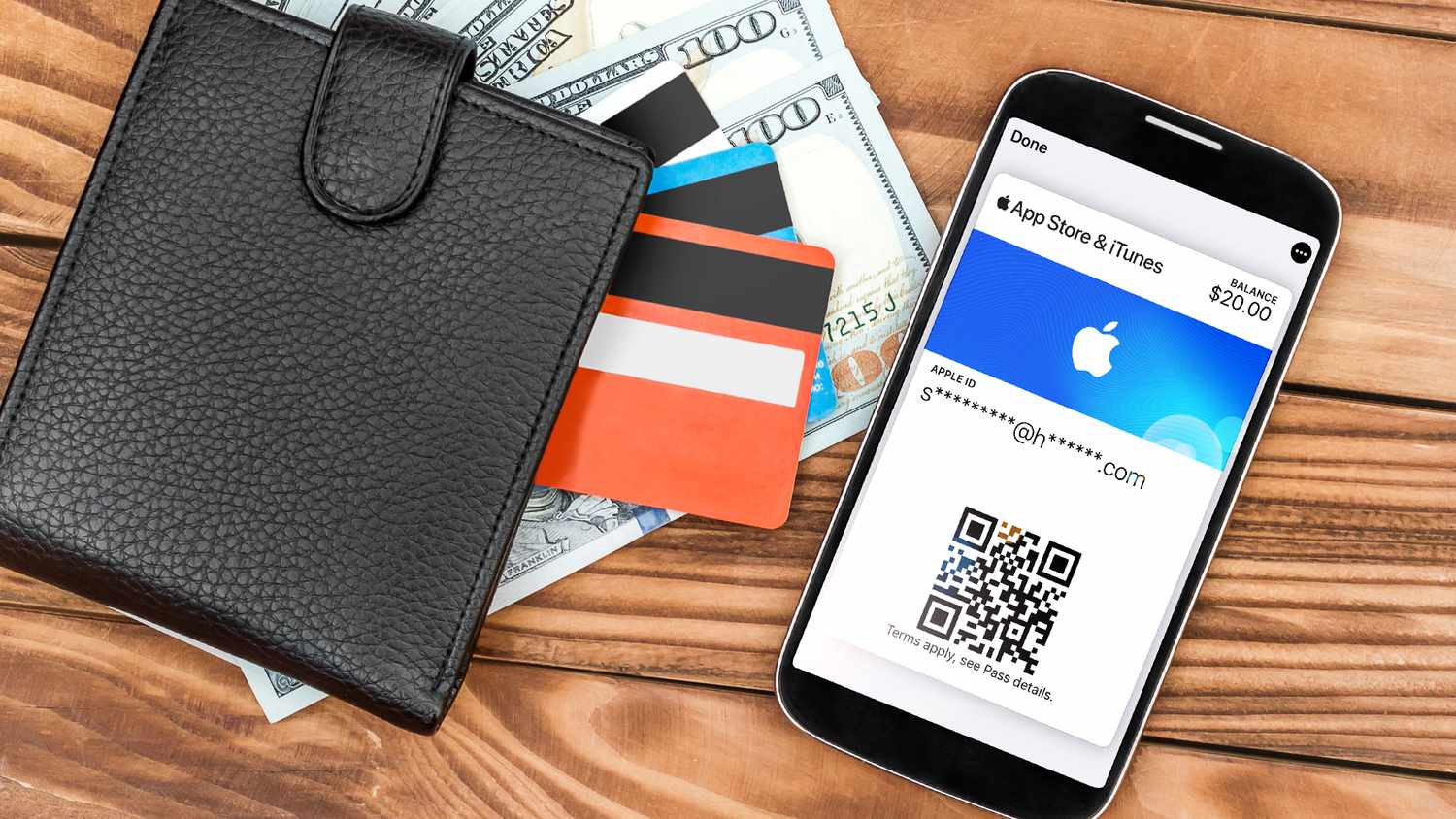
Introduction
Welcome to our guide on how to update a card in Apple Wallet! Apple Wallet, formerly known as Passbook, is a convenient feature on iOS that allows users to store and manage various digital cards, such as credit cards, loyalty cards, airline boarding passes, and event tickets. Being able to update card information within Apple Wallet is crucial to ensure accuracy and keep your digital wallet up-to-date.
Whether you need to update your credit card information, change the expiration date, or add a new loyalty card, we’ve got you covered with this step-by-step tutorial. By following these simple instructions, you’ll be able to effortlessly update your cards and ensure a seamless experience when using Apple Wallet.
Before we begin, make sure that your device is running on iOS 15 or later, as some features and steps may vary depending on your operating system version. Now, let’s dive in and learn how to update a card in Apple Wallet!
Step 1: Open Apple Wallet
The first step in updating a card in Apple Wallet is to open the app on your iPhone or iPad. Look for the icon that resembles a wallet with multiple cards inside it. Once located, tap on the Apple Wallet icon to launch the app.
Apple Wallet is a pre-installed app on all iOS devices, so you don’t need to download it separately. It comes with a variety of features and functionalities to help you conveniently store and manage your digital cards in one place.
Once you have opened Apple Wallet, you will be presented with your existing cards, such as credit cards, boarding passes, event tickets, and more. These cards are displayed in a clean and organized manner, making it easy to find the one you want to update.
If you have a large number of cards in Apple Wallet, you can use the search bar at the top of the app to quickly locate the card you wish to update. Simply type in the name or a keyword related to the card, and the app will filter the results accordingly.
Additionally, Apple Wallet allows you to organize your cards into different categories or group them based on similar types. This can be useful if you have a wide array of cards and want to categorize them for easier access and management.
Now that you have opened Apple Wallet and familiarized yourself with the interface, let’s move on to the next step and learn how to select the card you want to update.
Step 2: Select the Card to Update
Once you have opened Apple Wallet, the next step is to select the card that you want to update. Apple Wallet displays your cards in a visually appealing and organized layout, making it easy to find the specific card you need to update.
To select the card, simply scroll through the list of cards or use the search bar at the top of the app to find it. You can also use the categories or groups feature to narrow down your search and quickly locate the card you want to update.
When you have located the card, tap on it to select it. This will open the card’s details and allow you to view the current information associated with it, such as the cardholder name, card number, expiration date, and any additional details or features specific to that card.
Keep in mind that not all cards in Apple Wallet can be updated. Some cards, such as airline boarding passes or event tickets, are typically issued with fixed information and cannot be modified. However, for cards such as credit cards or loyalty cards, you should be able to update certain details if needed.
If you’re unsure whether a particular card can be updated, look for the option to edit the card’s information. This will be covered in the next steps. If the option is not available, it means that the card is not editable within Apple Wallet.
Now that you have selected the card you want to update, let’s proceed to the next step and learn how to access the editing options within Apple Wallet.
Step 3: Tap on the Three Dots
After selecting the card you want to update in Apple Wallet, the next step is to tap on the three dots (…) located somewhere on the card’s details screen. These three dots indicate that there are additional options and features available for that particular card.
The exact placement of the three dots may vary depending on the design and layout of the card in Apple Wallet. Look for them in the upper-right corner, lower-right corner, or in a menu icon located near the card’s information.
Once you have located the three dots, tap on them to access a drop-down menu or expanded view of options. This menu will typically include various actions you can perform on the card, such as sharing, deleting, or editing the card’s information.
By tapping on the three dots, you are indicating to Apple Wallet that you want to make changes or access further options for the selected card. This will initiate the process of updating the card to reflect any desired modifications or updates.
It’s important to note that not all cards in Apple Wallet will have the three dots option. As mentioned earlier, some types of cards, such as airline boarding passes or event tickets, are usually issued with fixed information and do not provide editing options within Apple Wallet.
Now that you have tapped on the three dots and accessed the menu of options, let’s move on to the next step and learn how to choose the “Edit Pass” option.
Step 4: Choose “Edit Pass”
After tapping on the three dots (…) in Apple Wallet, a drop-down menu or expanded view of options will appear for the selected card. Within this menu, look for the option labeled “Edit Pass” and tap on it. Choosing this option will allow you to make changes and updates to the card’s information.
The “Edit Pass” option is specifically designed for cards that are editable within Apple Wallet, such as credit cards and loyalty cards. By selecting this option, you are indicating to Apple Wallet that you want to modify certain details of the card without removing or deleting it entirely.
It’s important to note that not all cards in Apple Wallet will have the “Edit Pass” option. Some cards, like airline boarding passes or event tickets, are usually issued with fixed information and do not provide editing options within Apple Wallet. In such cases, the “Edit Pass” option may be grayed out or simply not available.
Upon choosing the “Edit Pass” option, you will be taken to a screen where you can view and edit the card’s information. This screen may display various fields, such as the cardholder name, card number, expiration date, and any additional details or features specific to that card.
Review the current information and make the necessary changes. You can update the cardholder name, change the card number, update the expiration date, or modify any other editable field based on your needs. Take your time to ensure the accuracy and completeness of the updated information.
Once you have finished making the desired changes, proceed to the next step to learn how to save the updated card within Apple Wallet.
Step 5: Make the Necessary Changes
After choosing the “Edit Pass” option in Apple Wallet, you will be presented with a screen where you can make the necessary changes to the card’s information. This step allows you to update specific fields such as the cardholder name, card number, expiration date, and any other editable details.
Take your time to carefully review the current information displayed on the screen. If you find any inaccuracies or outdated information, make the necessary changes accordingly. Here are some common changes you may need to make:
- Cardholder Name: If your name has changed or if there is a misspelling, update the cardholder name to reflect the correct information.
- Card Number: If you have a new card number due to a card replacement or an updated account, enter the updated card number.
- Expiration Date: If your card’s expiration date has changed, update it to the new expiration date to ensure the card remains valid.
- Additional Details: Depending on the type of card, there may be other editable fields such as billing address, email, or phone number. Make any necessary changes to these details as well.
It’s important to ensure the accuracy of the updated information before saving the changes. Double-check the spelling, numbers, and any other relevant details to avoid any potential errors or issues down the line.
If you encounter any difficulties or are unsure about the required changes, consult the card issuer or contact their customer support for assistance. They will be able to provide guidance on the necessary updates for your specific card.
Once you have made the necessary changes, proceed to the next step to learn how to save the updated card in Apple Wallet.
Step 6: Save the Updated Card
After making the necessary changes to the card’s information in Apple Wallet, it’s crucial to save the updated card to ensure that the changes are applied and reflected in your digital wallet. Saving the updated card will ensure that you have the most accurate and up-to-date information readily available when you need it.
To save the updated card, look for the option to save or confirm the changes on the screen. This option may be labeled as “Save,” “Update,” or a similar term indicating that the changes will be implemented.
Tap on the save/update option to apply the changes to the card. Apple Wallet will then store the updated information and update the card’s details accordingly. You will now have the most current and accurate information available for that particular card within Apple Wallet.
It’s important to note that once you have saved the updated card, it may take a moment for the changes to synchronize across all of your devices. If you are using multiple Apple devices linked to the same iCloud account, the updated card information should be reflected on all devices after a short period of synchronization.
Furthermore, if you have enabled automatic updates for the card issuer’s app or service, the changes made within Apple Wallet may also be reflected in the issuer’s system. This ensures that any associated accounts, balances, or loyalty points are updated according to the changes you made within Apple Wallet.
That’s it! You’ve successfully updated a card in Apple Wallet. The updated card will now reflect the changes you made, such as the new cardholder name, updated card number, or revised expiration date.
Remember, keeping your cards updated in Apple Wallet is essential for maintaining accurate and efficient access to your digital cards. By following these steps, you can easily update and manage your cards within Apple Wallet, ensuring a seamless and enhanced user experience.
Now you’re ready to enjoy the convenience and simplicity of using updated cards in Apple Wallet!
Conclusion
Updating a card in Apple Wallet is a straightforward process that allows you to keep your digital wallet accurate and up-to-date. Whether you need to change credit card information, update a loyalty card, or modify other details, Apple Wallet provides a user-friendly interface and intuitive steps to facilitate this process.
In this guide, we outlined the step-by-step instructions for updating a card in Apple Wallet:
- Open Apple Wallet on your iOS device.
- Select the card you want to update.
- Tap on the three dots (…) to access the options menu.
- Choose “Edit Pass” to enter the card’s editing mode.
- Make the necessary changes to the card’s information.
- Save the updated card to apply the changes.
Remember, not all cards in Apple Wallet can be edited, as some may have fixed information that cannot be modified. However, for cards such as credit cards and loyalty cards, you should have the flexibility to update relevant details.
Keeping your cards updated in Apple Wallet ensures accurate and seamless access to your digital cards. It also enables synchronization across multiple devices and potential updates on the card issuer’s systems, providing a comprehensive and up-to-date digital card experience.
Now that you have mastered the process of updating a card in Apple Wallet, you can effortlessly manage and maintain the most current information for your digital cards. Enjoy the convenience and efficiency of using Apple Wallet to store and access your cards, making it a valuable companion for your daily activities.

