How To Turn Off Airplane Mode On Dell Laptop
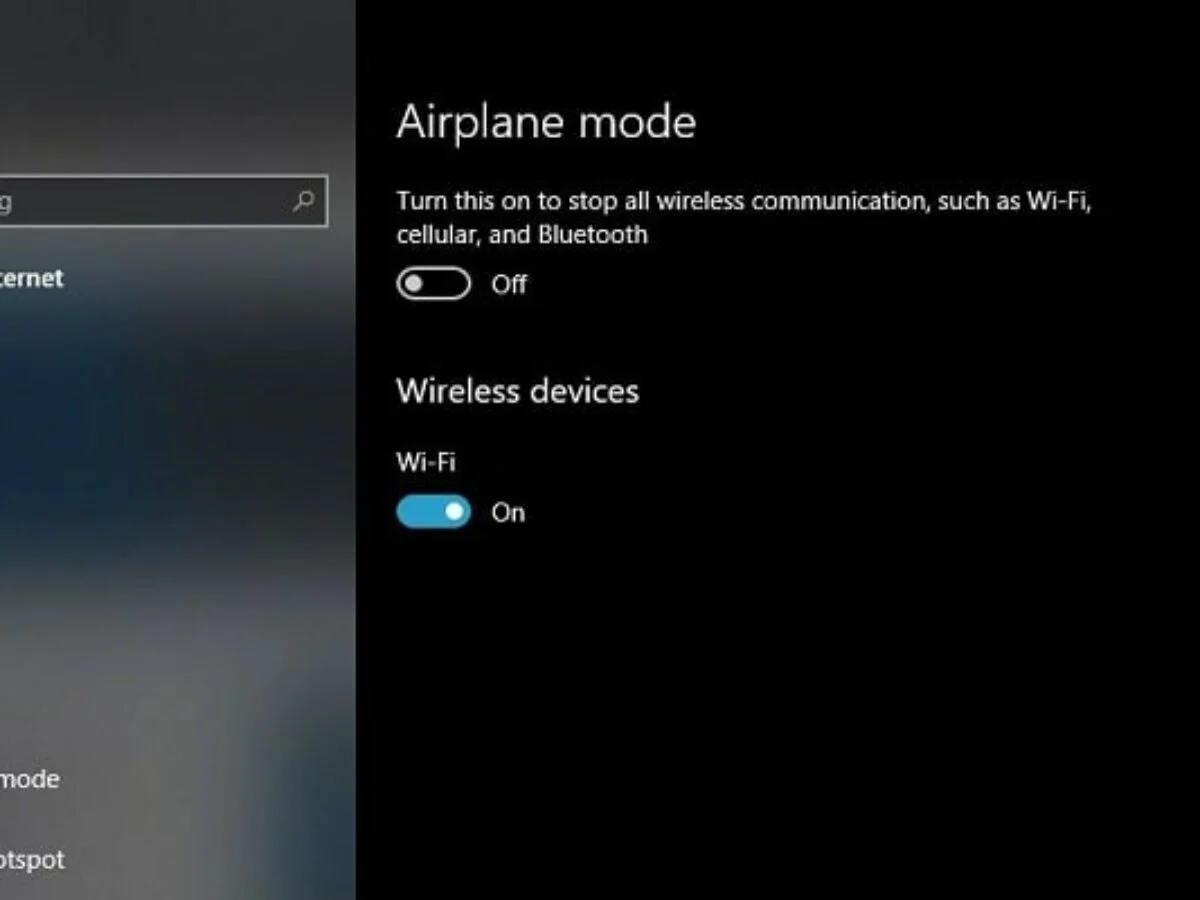
Introduction
Welcome to the world of travel essentials and accessories! Whether you are a seasoned traveler or a newbie, having the right travel essentials can greatly enhance your travel experience. From practical items that make your journey more comfortable to stylish accessories that add a touch of glamour, there are endless options to choose from.
In this comprehensive guide, we will explore a wide range of travel essentials and accessories to help you make the most of your next adventure. From must-have gadgets and gear to packing organizers and toiletries, we have you covered on all fronts.
When it comes to travel essentials, it’s important to strike a balance between functionality and convenience. Items such as lightweight luggage, TSA-approved toiletry bags, and versatile clothing pieces are essential for hassle-free travel. On the other hand, accessories like travel pillows, noise-canceling headphones, and portable chargers can make long journeys more comfortable and enjoyable.
With the ever-advancing technology in the travel industry, there is a plethora of gadgets and tech accessories that can enhance your travel experience. From travel adapters and power banks to action cameras and smart luggage, these high-tech essentials are a game-changer for tech-savvy travelers.
Not only do travel essentials and accessories make your journey more comfortable and convenient, but they also add a touch of personal style to your travel ensemble. Fashionable bags, trendy passport covers, and stylish travel wallets are just a few examples of how you can elevate your travel fashion game.
Moreover, travel essentials and accessories are not limited to practical items. There are plenty of items that can make your travel experience more enjoyable, such as travel books, travel journals, and even travel-inspired home decor. These little touches can bring a sense of wanderlust into your everyday life.
Whether you are planning a weekend getaway or a long-term adventure, having the right travel essentials and accessories can make all the difference. So, fasten your seatbelts and get ready to explore the world of travel must-haves and accessories!
Method 1: Using the Function Key
If you’re using a Dell laptop, one of the easiest ways to turn off airplane mode is by using the function key. The function key, denoted by the “Fn” symbol, is located at the bottom left corner of your keyboard. Follow these simple steps to turn off airplane mode using the function key:
- Locate the function key: Look for the “Fn” key on your Dell laptop keyboard. It is usually located next to the “Ctrl” or “Windows” key.
- Press the combination: While holding down the “Fn” key, press the corresponding key with the airplane mode symbol. This key is typically denoted by an airplane icon or the letters “F” and “N” in blue.
- Wait for the change: After pressing the combination, wait for a few seconds for the airplane mode to be turned off. You might see a notification or an indicator light turning off to confirm that airplane mode has been disabled.
It’s important to note that the specific function key combination to turn off airplane mode may vary depending on the model of your Dell laptop. Consult your laptop’s user manual or visit Dell’s official website for the exact key combination for your specific model.
Using the function key is a quick and convenient method to turn off airplane mode on your Dell laptop. It allows you to toggle the mode on and off with a simple key combination, without the need to navigate through menus or settings.
However, if you’re unable to turn off airplane mode using the function key or if your Dell laptop doesn’t have a dedicated key for it, don’t worry. There are alternative methods that we will explore in the following sections.
Method 2: Using the Settings Menu
If using the function key didn’t work or your Dell laptop doesn’t have a dedicated key for airplane mode, another way to turn off airplane mode is by using the settings menu. Follow these steps to disable airplane mode through the settings menu:
- Open the Start Menu: Click on the “Start” button in the bottom left corner of your desktop screen to open the Start Menu.
- Go to Settings: In the Start Menu, click on the gear icon or search for “Settings” and click on the corresponding result to open the Settings menu.
- Access Network & Internet settings: In the Settings menu, click on the “Network & Internet” option.
- Disable airplane mode: In the Network & Internet settings, you will find the Airplane mode toggle switch. Click on the switch to turn it off.
- Confirm the change: Once you have turned off airplane mode, close the Settings menu. Your Dell laptop will now be connected to the internet.
Alternatively, you can press the “Windows” key on your keyboard to open the Start Menu directly.
Alternatively, you can click on the “Change connection properties” link below the switch and toggle off the Airplane mode option in the following screen.
Using the settings menu is a straightforward method to disable airplane mode on your Dell laptop. It allows you to navigate through the system settings and turn off the mode with just a few clicks.
If you’re still unable to turn off airplane mode using the settings menu or if you prefer another method, don’t worry. We have more options to explore in the following sections.
Method 3: Using the Action Center
If you’re using Windows 10 on your Dell laptop, another convenient way to turn off airplane mode is through the Action Center. The Action Center is a notification center that provides quick access to various settings and features. Follow these steps to disable airplane mode using the Action Center:
- Open the Action Center: To open the Action Center, click on the speech bubble-shaped icon located at the bottom right corner of your desktop screen in the taskbar. Alternatively, you can press the “Windows key + A” on your keyboard to open the Action Center.
- Access the Quick Actions: In the Action Center, you will see a row of icons representing different quick actions. Look for the airplane mode icon, which usually resembles an airplane. If you don’t see it, click on the “Expand” button (usually denoted by an upward-pointing arrow) to reveal additional icons.
- Disable airplane mode: Click on the airplane mode icon to toggle it off. The icon should no longer be highlighted, indicating that airplane mode is now turned off.
- Close the Action Center: Once you have disabled airplane mode, you can close the Action Center by clicking outside of it or pressing the “Windows key + A” again.
The Action Center provides a convenient way to quickly enable or disable airplane mode with just a couple of clicks. It’s especially useful if you frequently switch between airplane mode and regular mode on your Dell laptop.
If the Action Center method doesn’t work for you or if you prefer another method, don’t worry. We have more methods to explore in the following sections.
Method 4: Using the Control Panel
If you prefer a more traditional approach to changing settings on your Dell laptop, you can use the Control Panel to turn off airplane mode. Here’s how:
- Open the Control Panel: Click on the “Start” button in the bottom left corner of your desktop screen and search for “Control Panel.” Click on the corresponding result to open the Control Panel.
- Access the Network and Internet settings: In the Control Panel, navigate to the “Network and Internet” category. Click on it to view the available options.
- Open the Network and Sharing Center: In the Network and Internet settings, click on “Network and Sharing Center.” This will open a new window with your network connection details.
- Change adapter settings: In the Network and Sharing Center, look for the “Change adapter settings” option. This will open a window displaying the network adapters on your Dell laptop.
- Disable airplane mode: Right-click on the network adapter that is currently in airplane mode and select “Disable.” This will turn off the airplane mode for that particular adapter.
- Confirm the change: Once you have disabled airplane mode for the desired network adapter, close the Control Panel. Your Dell laptop will now be connected to the internet.
Alternatively, you can press the “Windows” key on your keyboard and type “Control Panel” to search for it.
Using the Control Panel gives you access to advanced network settings and allows you to disable airplane mode for specific network adapters on your Dell laptop. This method is particularly helpful if you want more control over your network connections.
If the Control Panel method doesn’t work or if you prefer another method, don’t worry. We have covered multiple ways to turn off airplane mode on your Dell laptop. Choose the method that works best for you.
Conclusion
Travel essentials and accessories play a crucial role in ensuring a smooth and enjoyable travel experience. From practical items that make your journey more comfortable to stylish accessories that add a touch of flair, there is a wide range of options to choose from.
In this comprehensive guide, we explored different methods to turn off airplane mode on your Dell laptop. Whether it’s using the function key, the settings menu, the action center, or the control panel, each method provides a convenient way to disable airplane mode and regain connectivity.
Remember to consult your Dell laptop’s user manual or visit Dell’s official website for the specific key combination or instructions for your model. It’s important to note that the exact steps may vary depending on your laptop’s configuration and the version of Windows you are using.
Having the right travel essentials and accessories can greatly enhance your travel experience. Lightweight luggage, TSA-approved toiletry bags, versatile clothing pieces, and high-tech gadgets are just a few examples of items that can make your journey more convenient and enjoyable.
Additionally, don’t forget to personalize and add your own touch to your travel ensemble. Fashionable bags, trendy passport covers, and stylish travel wallets can elevate your travel fashion game and reflect your unique style.
Lastly, remember that travel essentials and accessories are not just limited to practical items. Travel books, travel journals, and travel-inspired home decor can bring a sense of wanderlust into your everyday life and keep the spirit of travel alive.
So, whether you are embarking on a short weekend getaway or a long-term adventure, make sure to invest in the right travel essentials and accessories. They will not only enhance your travel experience but also make it more convenient, enjoyable, and stylish. Happy travels!

