How To Put Airplane Mode On Macbook
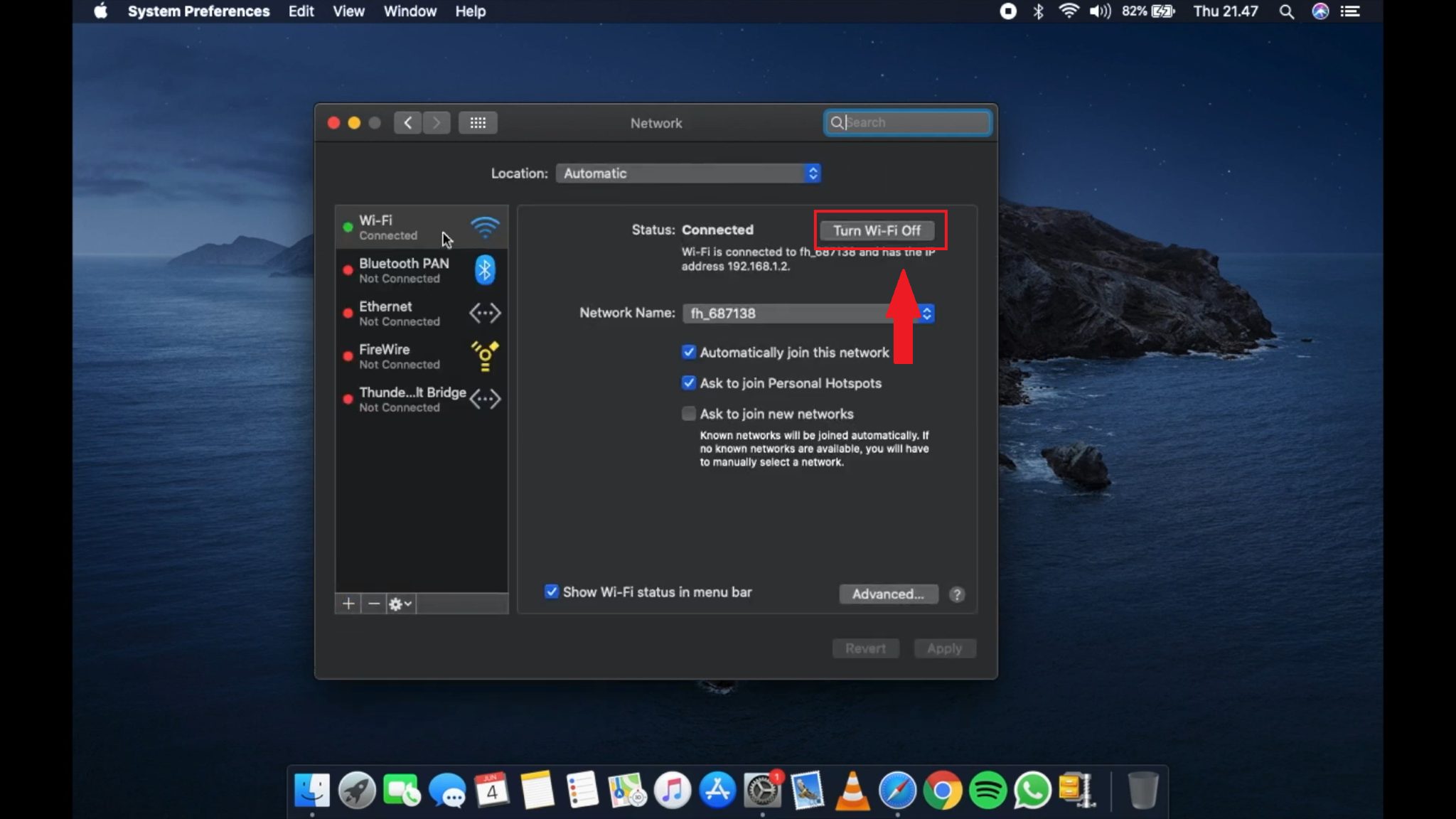
Introduction
Welcome aboard! If you’re a savvy traveler who loves to stay connected even at 30,000 feet, then you’re in the right place! In this article, we’ll dive into the world of airplane mode on your MacBook and discover how it can enhance your travel experience.
Before we delve into the details, let’s first understand what airplane mode is and why it’s essential for travelers.
When you turn on airplane mode on your MacBook, it essentially disables all wireless connections, such as Wi-Fi, Bluetooth, and cellular network. This means that your device won’t emit any signals that can interfere with the aircraft’s communication systems or cause distractions during the flight. In other words, it’s like putting your MacBook on silent mode when you’re on a plane.
Now, you might be wondering, why is it important to use airplane mode on your MacBook when flying? Well, let’s find out!
What is Airplane Mode?
Airplane mode, also known as flight mode or offline mode, is a feature found in electronic devices such as smartphones, tablets, and laptops. When enabled, it disables the device’s wireless communication capabilities, including cellular, Wi-Fi, and Bluetooth connections.
When it comes to your MacBook, activating airplane mode can be incredibly beneficial, especially when you’re traveling by air. It allows you to enjoy various functionalities of your device while ensuring compliance with airline regulations and avoiding potential interference with the aircraft’s communication systems.
Here’s a breakdown of what airplane mode does:
- Disables Cellular Network: When you enable airplane mode on your MacBook, it turns off the cellular network, preventing your device from connecting to cellular towers. This helps conserve battery life and ensures that your device doesn’t search for a signal in areas where reception may be limited, such as during a flight.
- Turns Off Wi-Fi: Airplane mode also disables Wi-Fi functionality on your MacBook. This includes both connecting to available Wi-Fi networks and creating a personal hotspot. By turning off Wi-Fi, you’re not only complying with airline regulations but also reducing the risk of accidentally connecting to insecure or unauthorized networks.
- Deactivates Bluetooth: Bluetooth is another wireless technology disabled in airplane mode. This means you won’t be able to connect to Bluetooth accessories or devices, such as headphones, speakers, or keyboards, while in-flight. By deactivating Bluetooth, you avoid any potential interference issues and ensure a smooth journey.
It’s important to note that while in airplane mode, you can still use your MacBook’s offline capabilities, such as accessing files, watching downloaded movies, or working on documents stored locally. However, any activities requiring an internet connection, such as browsing the web or sending emails, will be temporarily disabled until you turn off airplane mode.
Now that you understand what airplane mode is and why it’s essential, let’s explore how you can easily enable it on your MacBook.
Why Use Airplane Mode on MacBook?
There are several compelling reasons why you should consider using airplane mode on your MacBook while traveling:
- Compliance with Airline Regulations: Airlines require passengers to activate airplane mode on their electronic devices during the flight. By adhering to these regulations, you contribute to a safe and uninterrupted journey for everyone onboard.
- Avoid Interference with Aircraft Communications: The primary purpose of airplane mode is to prevent electronic devices from interfering with the aircraft’s communication and navigation systems. These systems are crucial for the pilot’s communication with air traffic control, ensuring a smooth and safe flight.
- Extend Battery Life: When your MacBook is in airplane mode, it conserves battery by disabling power-hungry functions like cellular data and Wi-Fi. This means you can enjoy offline tasks, such as watching movies or working on documents, without draining your battery too quickly.
- Minimize Distractions: Flying can be an opportunity to disconnect from the digital world, relax, and enjoy some peace and quiet. By using airplane mode, you minimize distractions from incoming calls, messages, and notifications, allowing you to fully focus on your journey or engage in activities that don’t require an internet connection.
- Avoid Roaming Charges: If you’re traveling internationally, airplane mode can help you avoid unexpected roaming charges. With cellular data disabled, you won’t accidentally connect to foreign networks or use data services that can result in hefty bills.
- Enhance Data Security: Activating airplane mode eliminates the risk of connecting to unsecured Wi-Fi networks. Public networks in airports or cafes can be vulnerable to hackers trying to access your personal information. By staying in airplane mode, you ensure that your data remains secure during your travels.
Overall, using airplane mode on your MacBook is a responsible and practical choice when you’re traveling by air. It ensures compliance with airline regulations, promotes a safer flight environment, and offers personal benefits such as extended battery life and minimized distractions. Now, let’s explore how you can easily activate airplane mode on your MacBook.
How to Put Airplane Mode on MacBook
Activating airplane mode on your MacBook is a simple and straightforward process. Here’s a step-by-step guide to help you toggle airplane mode on or off:
- Step 1: Open System Preferences
- Step 2: Click on Network
- Step 3: Toggle Airplane Mode On/Off
- Step 4: Verify Airplane Mode Status
To begin, click on the Apple menu in the top left corner of your MacBook’s screen and select “System Preferences” from the dropdown menu. Alternatively, you can use the shortcut by pressing the Command (⌘) and Spacebar keys simultaneously to open Spotlight, then typing “System Preferences” and hitting Enter.
Once the System Preferences window opens, locate and click on the “Network” icon. This will display your MacBook’s network settings.
In the Network settings window, you’ll see a list of available network connections on the left-hand side. At the bottom of this list, you’ll find a checkbox labeled “Turn Wi-Fi off” or “Disconnect from wireless networks.” Check this box to enable airplane mode and disable all wireless connections on your MacBook.
Alternatively, you can use the Control Center in newer MacBook models running macOS Big Sur or later. To access the Control Center, simply click on the Control Center icon in the menu bar or swipe down from the top right corner of your trackpad.
In the Control Center, you’ll see a series of toggles representing different functions. Look for the airplane mode icon, which typically resembles an airplane, and click on it to enable or disable airplane mode.
To confirm that airplane mode is enabled or disabled, you can check the menu bar at the top right corner of your MacBook’s screen. If airplane mode is active, you’ll see an airplane icon displayed. If it’s inactive, the icon will disappear.
That’s it! You’ve successfully put your MacBook in airplane mode, ensuring that all wireless connections are disabled. You can now enjoy your flight without worrying about interfering with the aircraft’s systems or violating airline regulations.
Remember, when you’re ready to regain network connectivity, simply uncheck the “Turn Wi-Fi off” option in the Network settings or toggle off airplane mode in the Control Center.
Step 1: Open System Preferences
The first step to enable airplane mode on your MacBook is to open the System Preferences. This is where you can access and modify various settings on your device.
To open System Preferences, follow these simple instructions:
- Click on the Apple menu located in the top left corner of your MacBook’s screen.
- A dropdown menu will appear, and you can select “System Preferences” from the options listed.
Alternatively, you can use the Spotlight search feature to open System Preferences:
- Press the Command (⌘) key and the Spacebar simultaneously.
- This will open the Spotlight search bar at the top right corner of your MacBook’s screen.
- Type “System Preferences” into the search bar.
- Hit Enter or click on the “System Preferences” option that appears.
Once you have successfully opened System Preferences, a new window will appear on your screen, allowing you to access and customize various settings to suit your needs.
This step is essential as it acts as the gateway to accessing the network settings, where you can enable or disable airplane mode on your MacBook.
Now that you have successfully opened System Preferences, let’s move on to the next step, which is accessing the network settings.
Step 2: Click on Network
Once you have opened the System Preferences window on your MacBook, the next step is to navigate to the Network settings. This is where you can control and manage your device’s network connections, including enabling or disabling airplane mode.
Follow these simple instructions to access the Network settings:
- In the System Preferences window, look for and click on the “Network” icon. It is typically represented by a globe or a series of connected dots.
- Clicking on the Network icon will open the Network settings, where you can view and manage your MacBook’s network connections.
Now that you have successfully accessed the Network settings, you are one step closer to enabling airplane mode on your MacBook.
It’s important to note that the Network settings also allow you to configure other network-related options, such as Wi-Fi, Ethernet, VPN, and more. However, for now, our focus is on enabling airplane mode.
With the Network settings open, you are ready to proceed to the next step, which will guide you through toggling airplane mode on or off on your MacBook.
Step 3: Toggle Airplane Mode On/Off
Once you have accessed the Network settings on your MacBook, you can now proceed to toggle the airplane mode on or off. This step will enable or disable all wireless connections on your device.
Follow these instructions to toggle airplane mode on or off:
- Look for the checkbox labeled “Turn Wi-Fi off” or “Disconnect from wireless networks.”
- Check this box to turn on airplane mode and disable all wireless connections on your MacBook.
Alternatively, if you are using a newer MacBook model running macOS Big Sur or later, you can use the Control Center to toggle airplane mode:
- Click on the Control Center icon located in the menu bar at the top right corner of your screen. The icon generally resembles a series of toggles.
- In the Control Center, you will see an airplane mode icon, usually in the form of an airplane. Click on this icon to enable or disable airplane mode.
By toggling airplane mode on, you are effectively disabling all wireless connections on your MacBook, including Wi-Fi, cellular data, and Bluetooth.
Enabling airplane mode is particularly useful when you are on an airplane, as it ensures compliance with airline regulations and prevents any potential interference with the aircraft’s communication and navigation systems.
Remember, when airplane mode is enabled, you won’t be able to connect to Wi-Fi networks, use cellular data, or pair your MacBook with Bluetooth devices. However, you can still use offline functionalities like accessing locally stored files, watching movies, and working on documents.
Now that you have successfully toggled airplane mode on or off, let’s move on to the final step to verify the status of airplane mode on your MacBook.
Step 4: Verify Airplane Mode Status
After toggling airplane mode on or off on your MacBook, it’s important to verify the status to ensure that the changes have been applied correctly. Verifying the status will allow you to confirm whether airplane mode is active or inactive on your device.
Follow these simple steps to verify the airplane mode status on your MacBook:
- Look at the menu bar located at the top right corner of your MacBook’s screen.
- If airplane mode is enabled, you will see an airplane icon displayed in the menu bar. This icon indicates that all wireless connections, such as Wi-Fi, cellular data, and Bluetooth, have been disabled.
- If airplane mode is disabled, the airplane icon will not be visible in the menu bar.
This quick visual check allows you to easily determine the status of airplane mode without having to navigate through the settings again.
It’s important to remember that enabling airplane mode ensures compliance with airline regulations, minimizes distractions during flights, and conserves battery life. It also helps prevent potential interference with the aircraft’s communication and navigation systems.
If you need to regain network connectivity or use wireless features, simply uncheck the “Turn Wi-Fi off” option in the Network settings or toggle off airplane mode in the Control Center (for macOS Big Sur or later).
By verifying the airplane mode status, you can stay informed and confident about the state of your MacBook’s wireless connections, especially when you’re traveling by air.
Now that you have successfully verified the airplane mode status, you’re all set to enjoy a safe and uninterrupted journey with your MacBook.
Conclusion
Congratulations! You have successfully learned how to put your MacBook in airplane mode, allowing you to travel safely and responsibly while enjoying the benefits it offers. Activating airplane mode on your MacBook not only complies with airline regulations but also helps minimize distractions, conserve battery life, and ensure a smooth and uninterrupted flight.
We explored the step-by-step process of enabling airplane mode on your MacBook, starting with opening System Preferences and navigating to the Network settings. Then, we discussed how to toggle airplane mode on or off by either checking the “Turn Wi-Fi off” option or using the Control Center for newer MacBook models.
Once you have enabled airplane mode, you can easily verify its status by looking at the menu bar. If the airplane icon is present, it indicates that wireless connections are disabled.
Remember, while in airplane mode, you can still use your MacBook’s offline capabilities, such as accessing local files and working on documents. However, activities that require an internet connection, such as browsing the web or sending emails, will be temporarily disabled.
Whether you’re traveling for business or pleasure, knowing how to activate airplane mode on your MacBook is a valuable skill. It ensures a hassle-free flight experience while keeping you connected to important offline tasks.
So next time you’re on a plane, don’t forget to enable airplane mode on your MacBook and enjoy a smooth journey with peace of mind!

