How To Add Southwest Boarding Pass To Wallet
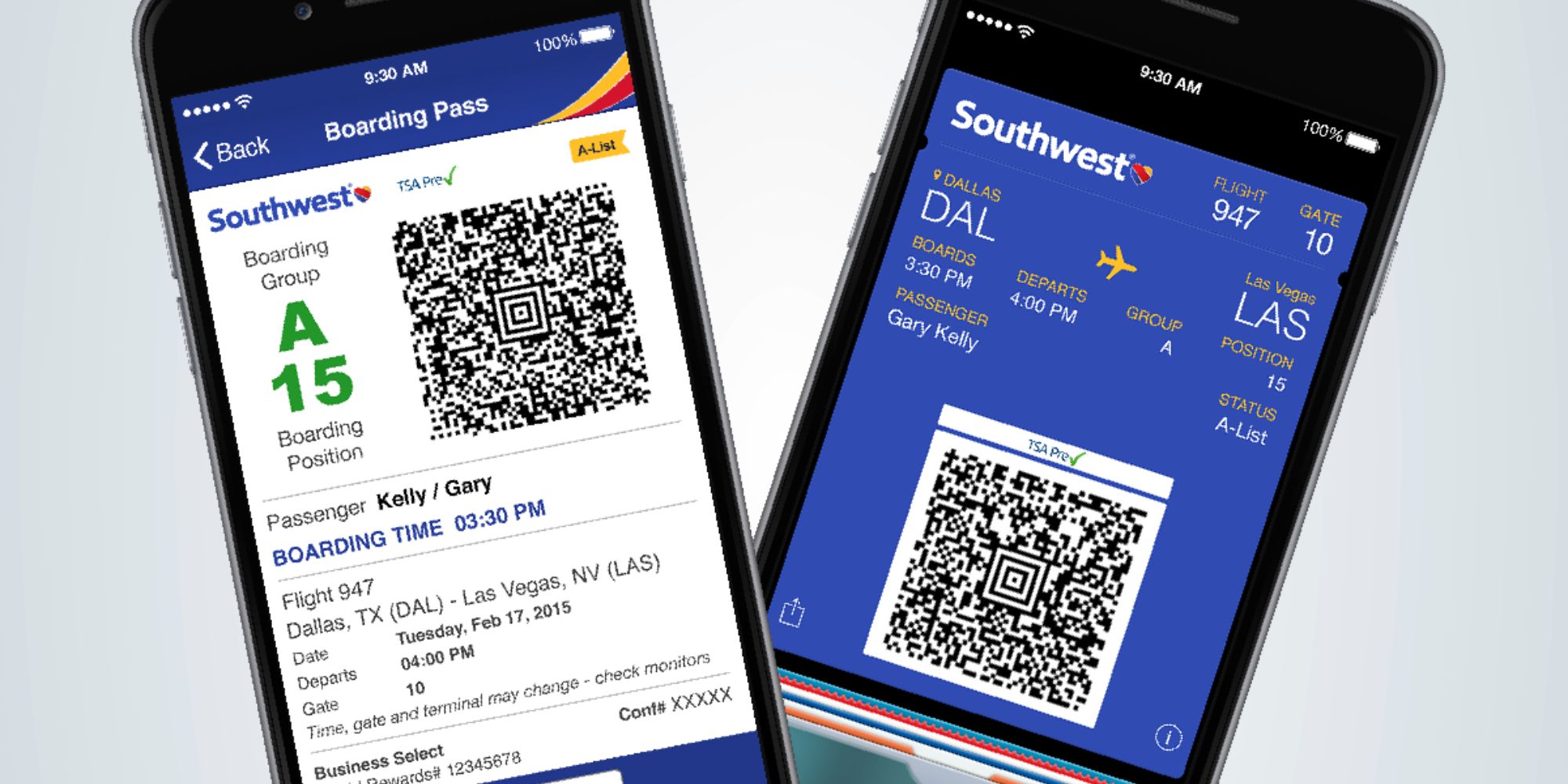
Introduction
When it comes to traveling, having your boarding pass easily accessible is essential. As more airlines have embraced digital boarding passes, it has become even more convenient for passengers to store their boarding passes on their smartphones. One popular airline that offers this digital option is Southwest Airlines.
Southwest Airlines provides a hassle-free experience for its customers, and adding your Southwest boarding pass to your smartphone’s wallet is a great way to streamline your travel process. By doing so, you can have your boarding pass readily available with just a few clicks, eliminating the need to search for a printed boarding pass or rely on a specialized airline app.
In this article, we will guide you through the simple steps to add your Southwest boarding pass to your smartphone’s wallet. Whether you have an iPhone or an Android device, you can follow these instructions to ensure easy access to your boarding pass throughout your journey.
By taking advantage of the convenience offered by digital boarding passes, you can breeze through the airport and focus on enjoying your travel experience. So, let’s dive into the steps and get your Southwest boarding pass securely stored in your smartphone’s wallet.
Step 1: Download the Southwest Airlines App
The first step in adding your Southwest boarding pass to your smartphone’s wallet is to download the Southwest Airlines app. This app is available for both iPhone and Android devices, and it provides a range of features to enhance your travel experience.
To download the Southwest Airlines app, follow these simple steps:
- Open the App Store (iPhone) or Google Play Store (Android) on your smartphone.
- Search for “Southwest Airlines” in the search bar.
- Select the official Southwest Airlines app from the search results.
- Tap on the “Download” or “Install” button to begin the installation process.
- Wait for the app to download and install on your device.
Once the Southwest Airlines app is successfully installed on your smartphone, you can proceed to the next step to sign in to your Southwest Airlines account.
Step 2: Sign in to your Southwest Airlines account
After downloading the Southwest Airlines app, the next step is to sign in to your Southwest Airlines account. This will allow you to access your booking information and retrieve your boarding pass.
Here’s how you can sign in to your Southwest Airlines account:
- Open the Southwest Airlines app on your smartphone.
- Tap on the “Sign In” button, typically located at the top right corner of the screen.
- Enter your Southwest Airlines account credentials, including your username and password.
- Tap on the “Sign In” button to proceed.
If you don’t yet have a Southwest Airlines account, you can create one by selecting the “Sign Up” or “Create Account” option within the app. Follow the prompts to provide the necessary information and create your account.
Signing in to your Southwest Airlines account is crucial as it allows you to access your upcoming flight details, check-in for your flight, and most importantly, retrieve your boarding pass. Once you’ve successfully signed in, you’re ready to move on to the next step and access your boarding pass.
Step 3: Access your boarding pass
Once you have signed in to your Southwest Airlines account, accessing your boarding pass is a breeze. The Southwest Airlines app makes it convenient for you to view and retrieve your boarding pass directly on your smartphone.
To access your Southwest boarding pass, follow these steps:
- Open the Southwest Airlines app on your smartphone.
- On the home screen or main menu, look for the “Boarding Pass” or “My Trips” option. It is usually prominently displayed for easy access.
- Select the option to view your boarding pass or access your upcoming flights.
- Locate your specific flight or booking, and tap on it to expand the details.
- You should now see your boarding pass displayed with important information such as your name, flight number, boarding time, and seat number.
With the Southwest Airlines app, you have the convenience of viewing your boarding pass at any time leading up to your flight. It ensures that you have all the necessary information at your fingertips, eliminating the need for printed boarding passes or searching through emails.
Now that you have successfully accessed your boarding pass, the next step is to add it to your smartphone’s wallet, which we will cover in the following steps for both iPhone and Android users.
Step 4: Add boarding pass to your Wallet (iPhone)
If you are an iPhone user, you can easily add your Southwest boarding pass to your Wallet app for quick and convenient access. The Wallet app allows you to store and manage various digital cards and passes, including boarding passes.
Follow these steps to add your Southwest boarding pass to your iPhone’s Wallet:
- Open the Southwest Airlines app on your iPhone.
- Access your boarding pass by following the steps mentioned earlier in this guide.
- Once your boarding pass is displayed, look for the “Add to Wallet” option. It is usually located near the top or bottom of the screen.
- Tap on the “Add to Wallet” option, and a prompt will appear to confirm the addition of your boarding pass to your Wallet.
- Tap on the “Add” button to proceed.
Your Southwest boarding pass is now added to your iPhone’s Wallet. You can access it by locating and opening the Wallet app on your device. Your boarding pass will be readily available with all the necessary flight details, making it easy to present during security checks and boarding procedures at the airport.
Adding your boarding pass to your iPhone’s Wallet not only ensures easy access but also provides added convenience in case you need to view or manage your boarding pass offline. It eliminates the need to rely on an internet connection or the Southwest Airlines app to retrieve your boarding pass.
Now that you’ve successfully added your Southwest boarding pass to your iPhone’s Wallet, let’s move on to the next step for Android users to add their boarding pass to Google Pay.
Step 5: Add boarding pass to your Google Pay (Android)
If you are an Android user, you can conveniently add your Southwest boarding pass to Google Pay, a digital wallet platform available on most Android devices. Google Pay allows you to store and manage various cards and passes, including boarding passes.
Here’s how you can add your Southwest boarding pass to Google Pay:
- Open the Southwest Airlines app on your Android device.
- Access your boarding pass by following the steps outlined earlier in this guide.
- Once your boarding pass is displayed, look for the “Save to Phone” or “Save to Google Pay” option. It is typically located at the bottom of the screen or within the boarding pass settings.
- Tap on the option to save your boarding pass to Google Pay.
- If prompted, confirm the addition of your boarding pass to Google Pay by tapping on the “Save” or “Add” button.
Your Southwest boarding pass is now added to Google Pay on your Android device. You can access it by locating and opening the Google Pay app on your device. Your boarding pass will be easily accessible with all the necessary flight details, making it convenient to present during security checks and boarding procedures at the airport.
By adding your boarding pass to Google Pay, you have the advantage of easy access and offline availability. You don’t have to rely on an internet connection or the Southwest Airlines app to retrieve your boarding pass, allowing for a smooth travel experience.
With your Southwest boarding pass securely stored in Google Pay, you’re now ready for the final step – accessing your boarding pass from your smartphone’s wallet.
Step 6: Access your Southwest boarding pass from your Wallet/Google Pay
Now that you have successfully added your Southwest boarding pass to your smartphone’s wallet, whether it be the Wallet app on your iPhone or Google Pay on your Android device, accessing your boarding pass is a simple process.
Follow these steps to access your Southwest boarding pass from your smartphone’s wallet:
- Locate and open the Wallet app on your iPhone or the Google Pay app on your Android device.
- Scroll through your stored cards and passes to find your Southwest boarding pass.
- Tap on your Southwest boarding pass to open it and view the details, such as your name, flight number, boarding time, and seat number.
- When you’re at the airport, have your smartphone ready and accessible with the Wallet app (iPhone) or Google Pay app (Android) open.
- Present your digital Southwest boarding pass to the security personnel for scanning at the security checkpoint.
- Show your boarding pass again at the boarding gate when boarding the aircraft.
Having your Southwest boarding pass easily accessible on your smartphone’s wallet eliminates the need for printed boarding passes and makes the check-in and boarding process smoother and more convenient. You can breeze through security checks and boarding procedures without the hassle of searching for a physical boarding pass.
It’s important to note that the digital boarding pass displayed on your smartphone’s wallet is typically accepted at most airports. However, it’s always a good idea to check the specific requirements and regulations of the airport you are departing from, as regulations may vary.
By following these steps and adding your Southwest boarding pass to your smartphone’s wallet, you can enjoy a seamless travel experience with easy access to your boarding pass throughout your journey.
Conclusion
Adding your Southwest boarding pass to your smartphone’s wallet is a convenient way to streamline your travel experience. With just a few simple steps, you can have your boarding pass readily accessible on your iPhone’s Wallet or Google Pay on your Android device.
By using the Southwest Airlines app and signing in to your account, you can easily access your boarding pass with all the necessary flight details. Adding it to your smartphone’s wallet allows for quick and convenient retrieval, eliminating the need for printed boarding passes and reducing the risk of misplaced or lost documents.
Whether you’re an iPhone user or an Android user, the process of adding your Southwest boarding pass to your smartphone’s wallet is straightforward. The Wallet app on iPhone and Google Pay on Android provide a user-friendly interface to store and manage your digital boarding pass.
With your Southwest boarding pass securely stored in your smartphone’s wallet, you can breeze through airport security checks and boarding procedures with ease. Simply open your Wallet or Google Pay app and present your digital boarding pass for scanning, eliminating the need for handling physical documents.
Remember to always check the specific requirements and regulations of the airport you are departing from, as policies may vary. While digital boarding passes are widely accepted, it’s important to stay informed to ensure a smooth travel experience.
Enjoy the convenience of having your Southwest boarding pass on your smartphone’s wallet and make your travel experience hassle-free. Take advantage of the digital age and embrace the ease and efficiency of storing your boarding pass digitally.
With your Southwest boarding pass securely stored on your smartphone, you can focus on enjoying your journey and making lasting memories.

