How To Add California ID To Apple Wallet
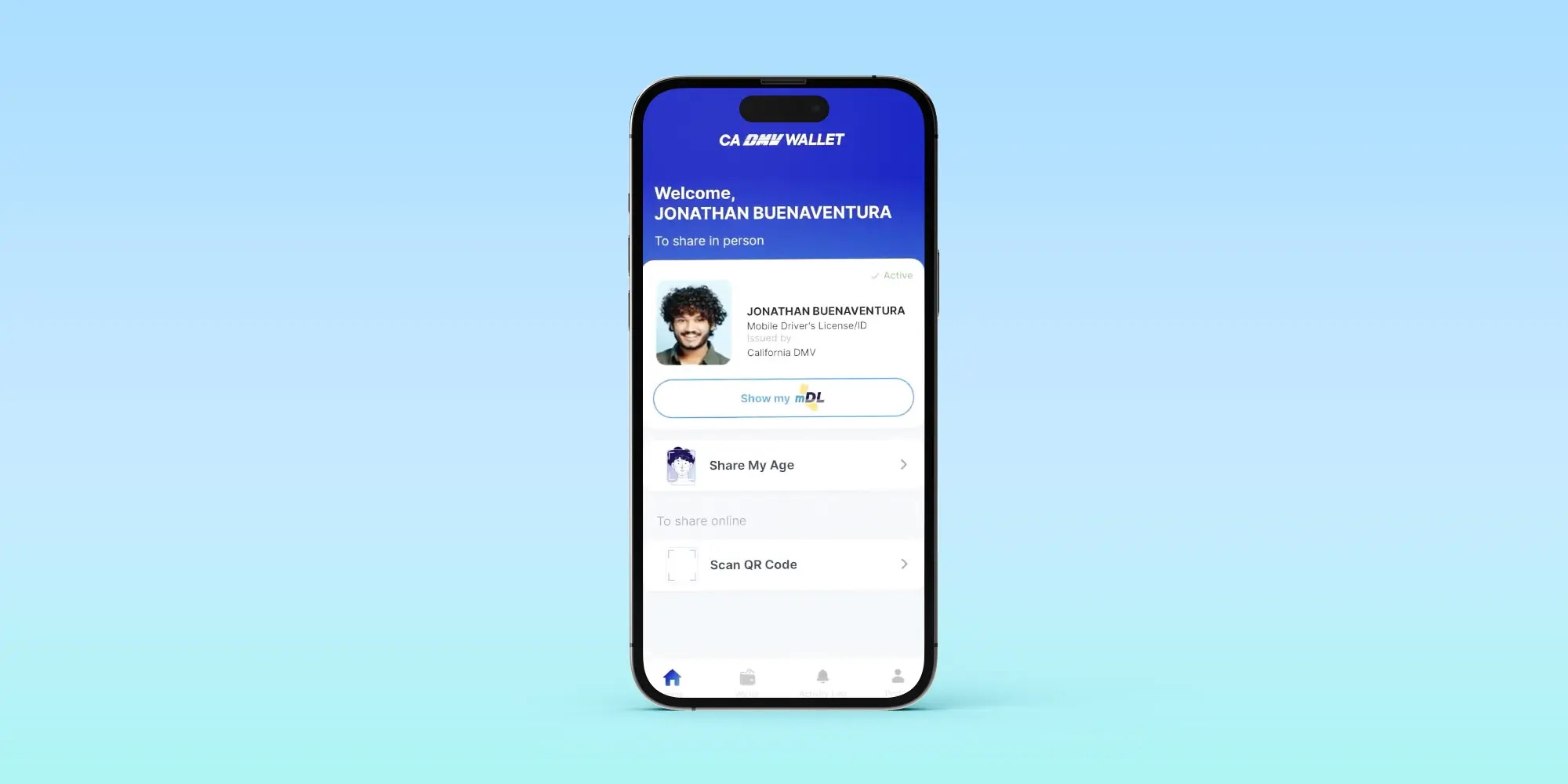
Introduction
Having your California ID readily accessible on your smartphone can be incredibly convenient, especially when you’re on the go. With the Apple Wallet app, you can add your California ID to your iPhone and have it easily accessible whenever you need to present identification.
Adding your California ID to Apple Wallet not only eliminates the need to carry your physical ID card but also provides a secure digital alternative that can be verified by participating establishments. Plus, it eliminates the risk of losing or misplacing your ID and saves you the hassle of fumbling through your wallet to find it.
In this guide, we will walk you through the step-by-step process of adding your California ID to Apple Wallet. Whether you’re a frequent traveler, or simply prefer digital solutions, this tutorial will ensure that you have your identification at your fingertips.
But before we dive into the process, it’s important to note that adding your California ID to Apple Wallet is only available for iOS 15 and later. Therefore, make sure your iPhone is compatible with this operating system before you proceed further.
Step 1: Checking Compatibility
The first step in adding your California ID to Apple Wallet is to ensure that your iPhone is running iOS 15 or later. Follow the steps below to check if your device is compatible:
- Open the “Settings” app on your iPhone.
- Scroll down and tap on “General”.
- Select “About”.
- Look for the “Software Version” field.
If the software version displayed is iOS 15 or a higher version number, then your iPhone is compatible with adding the California ID to Apple Wallet. If not, you will need to update your iPhone’s software to iOS 15 or later before proceeding further.
To update your iPhone’s software, follow these steps:
- Connect your iPhone to a stable Wi-Fi network.
- Go to “Settings” and tap on “General”.
- Select “Software Update”.
- If an update is available, tap on “Download and Install”.
- Follow the on-screen instructions to complete the update.
Once your iPhone is updated to iOS 15 or later, you’re ready to proceed with adding your California ID to Apple Wallet.
Step 2: Downloading the California ID App
Before you can add your California ID to Apple Wallet, you’ll need to download the official California ID app from the App Store. Here’s how to do it:
- Open the App Store on your iPhone.
- Tap on the search bar at the bottom of the screen.
- Type in “California ID” and search for the app.
- Locate the official California ID app in the search results and tap on it.
- Tap on the “Get” button next to the app.
- If prompted, authenticate the download with Face ID, Touch ID, or your Apple ID password.
- Wait for the app to download and install on your device.
Once the California ID app is downloaded and installed on your iPhone, you’re ready to move on to the next step.
Step 3: Verifying Your Identity
After downloading the official California ID app, the next step is to verify your identity. This ensures that only you have access to your digital ID and prevents unauthorized use. Here’s how to verify your identity:
- Open the California ID app on your iPhone.
- Tap on the “Verify Identity” option.
- Follow the on-screen instructions to provide the required information, such as your full name, date of birth, and California driver’s license or identification card number.
- You may be prompted to take a clear photo of your face for facial recognition purposes. Ensure that your face is well-lit and centered in the frame for accurate verification.
- Once you have inputted the necessary information and completed the facial recognition process, tap on “Verify”.
At this point, the California ID app will verify your identity using the provided information. It may take a few moments for the app to complete the verification process. If successful, you will receive a message stating that your identity has been verified.
If there are any discrepancies or issues with the verification process, you may be prompted to provide additional documentation or visit a California Department of Motor Vehicles (DMV) office for further assistance.
Once your identity is successfully verified, you can proceed to the next step of adding your California ID to Apple Wallet.
Step 4: Adding Your California ID to Apple Wallet
Now that your identity is verified, you’re ready to add your California ID to Apple Wallet. Follow these steps to complete the process:
- Open the California ID app on your iPhone.
- Tap on the “Add to Wallet” option.
- You will be prompted to grant permission to access your Apple Wallet. Tap on “Allow”.
- The California ID app will generate a digital version of your ID card.
- Review the information displayed on the screen to ensure its accuracy.
- Tap on “Add” to add your California ID to Apple Wallet.
Once you tap on “Add”, your California ID will be added to Apple Wallet and will be accessible alongside your other cards and passes. You can now conveniently access your ID by opening the Apple Wallet app on your iPhone and selecting your California ID card.
It’s important to note that the digital version of your California ID is legally acceptable for identification purposes in participating establishments. However, it’s always a good idea to carry your physical ID card as a backup, especially in situations where digital IDs may not be accepted or recognized.
Now that you have successfully added your California ID to Apple Wallet, you can move on to the final step: setting up Express Mode for quicker access to your ID.
Step 5: Setting Up Express Mode
Setting up Express Mode for your California ID in Apple Wallet allows for faster and more convenient access to your identification when needed. Follow these steps to enable Express Mode:
- Open the Apple Wallet app on your iPhone.
- Select your California ID card.
- Tap on the three dots (…) in the top-right corner of the screen.
- Choose the “Express Mode” option from the menu.
- Toggle the switch to enable Express Mode.
- Review the terms and conditions and tap on “Agree” to proceed.
With Express Mode enabled, you can present your California ID quickly by holding your iPhone near a compatible reader or scanner without having to open the Apple Wallet app manually. This can be especially useful in situations where you need to present your identification promptly, such as when boarding a plane or entering a secure facility.
It’s important to note that not all establishments may have compatible readers or scanners for Express Mode. In such cases, you may still need to present your physical ID card or open the Apple Wallet app to access your digital ID.
Congratulations! You have successfully completed the process of adding your California ID to Apple Wallet and setting up Express Mode. Enjoy the convenience and ease of accessing your identification digitally on your iPhone.
Please remember to follow local laws and regulations regarding the acceptance of digital IDs in your area.
Conclusion
Adding your California ID to Apple Wallet is a convenient and secure way to have your identification readily accessible on your iPhone. By following the simple steps outlined in this guide, you can eliminate the need to carry a physical ID card and have peace of mind knowing that your digital ID is securely stored in your Apple Wallet.
From checking compatibility and downloading the official California ID app to verifying your identity and adding your ID to Apple Wallet, each step ensures a seamless and efficient process. Furthermore, setting up Express Mode allows for even quicker access to your California ID when needed.
However, it’s important to remember that not all establishments may accept digital IDs or have compatible readers for Express Mode. Therefore, it’s always a good idea to carry your physical ID card as a backup.
So, whether you’re a frequent traveler or simply seeking a more streamlined way to carry your identification, adding your California ID to Apple Wallet is a worthwhile endeavor. Enjoy the convenience and ease of having your ID at your fingertips, all on your iPhone.
Always stay informed about the local regulations and guidelines regarding the acceptance of digital IDs, and ensure that you comply with any additional requirements as needed. Now, take advantage of this technological advancement and simplify the way you carry and access your California ID!

