How To Add Boarding Pass To Samsung Wallet
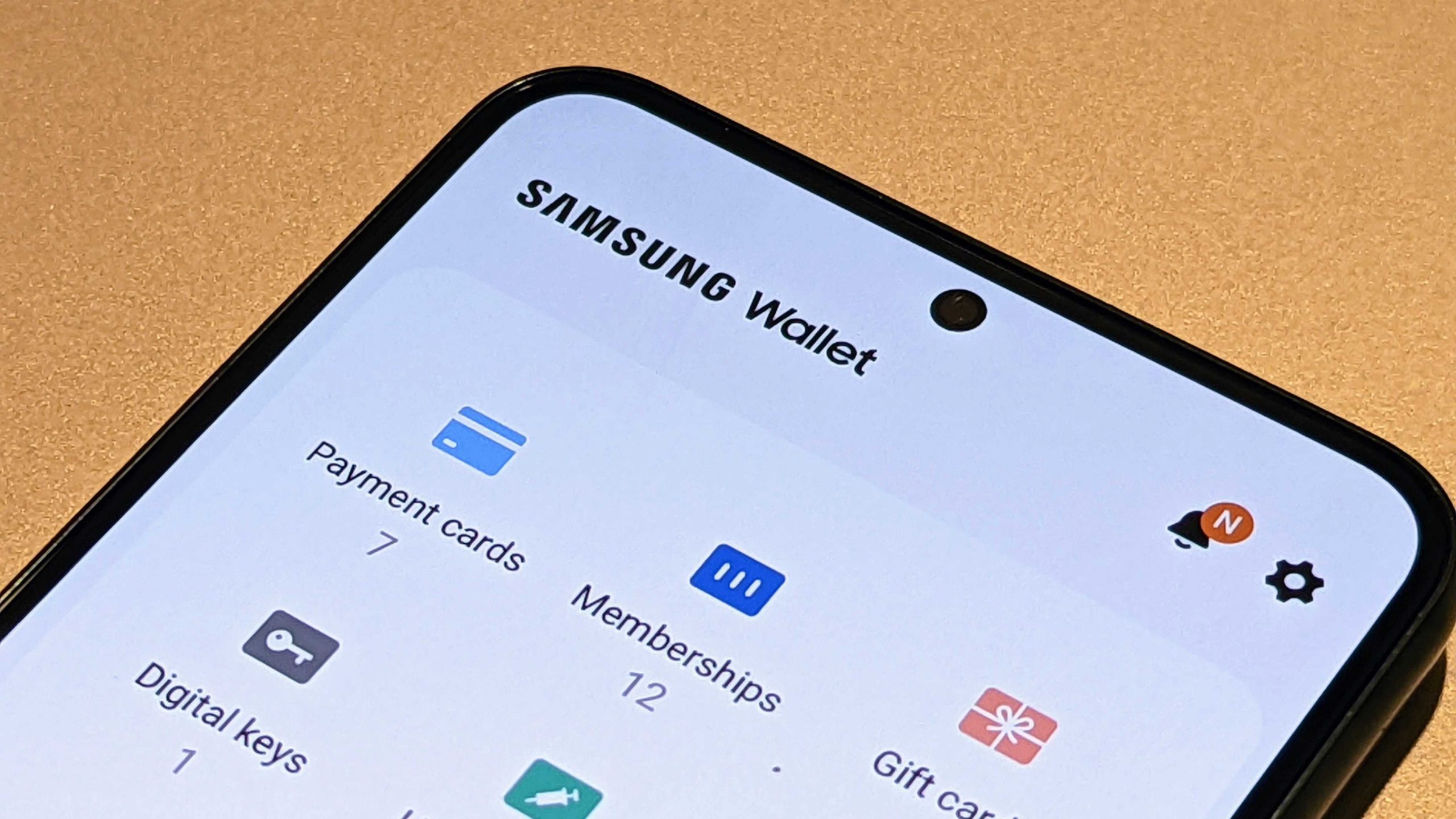
Introduction
When it comes to air travel, having your boarding pass readily accessible is essential. Gone are the days of fumbling through your bag or pockets to find that elusive paper ticket. Thanks to technology, we now have convenient digital alternatives, such as the Samsung Wallet, which allows you to store and access your boarding pass right on your smartphone.
Samsung Wallet is a convenient and secure app that helps streamline your travel experience by storing important information like tickets, coupons, and boarding passes. By having your boarding pass stored digitally, you can quickly and easily retrieve it whenever needed, saving time and reducing the risk of losing your paper ticket.
In this article, we will guide you through the process of adding your boarding pass to Samsung Wallet. Whether you’re a seasoned traveler or new to the digital ticketing world, we’ll provide step-by-step instructions to ensure a seamless experience.
So, let’s get started and learn how to add your boarding pass to Samsung Wallet!
Step 1: Open Samsung Wallet
The first step in adding your boarding pass to Samsung Wallet is to open the app. If you haven’t already downloaded Samsung Wallet, you can find it in the Google Play Store or Samsung Galaxy Store. Once installed, locate the app on your smartphone’s home screen or in your app drawer.
Tap on the Samsung Wallet icon to open the app. The interface is user-friendly and intuitive, making it easy to navigate through the different features and options.
If you’re using Samsung’s latest devices, such as the Galaxy S20 or the Note 20, you may find that Samsung Wallet has been replaced with the Samsung Pay app. Don’t worry, though, as the functionality for storing boarding passes remains the same. Simply open the Samsung Pay app and look for the card icon at the bottom of the screen. Tap on it to access Samsung Wallet.
With Samsung Wallet now open, you’re ready to move on to the next step of adding your boarding pass to the app. Keep reading to find out more!
Step 2: Click on “Add Boarding Pass”
Once you have successfully opened Samsung Wallet, the next step is to click on the “Add Boarding Pass” option. This option allows you to input your boarding pass information into the app and store it for easy access.
On the main screen of Samsung Wallet, you’ll see various options and categories. Look for the option that says “Add Boarding Pass” and click on it. This will open up a new page or window where you can enter the necessary details.
Keep in mind that the exact location of the “Add Boarding Pass” option may vary depending on the version of Samsung Wallet you have installed. It’s always a good idea to familiarize yourself with the layout of the app to quickly locate the feature.
After clicking on “Add Boarding Pass,” you may be prompted to grant certain permissions or access to your phone’s camera. This is necessary for the app to scan and capture your boarding pass information accurately. Ensure that you allow the necessary permissions for a seamless experience.
Once you have clicked on “Add Boarding Pass” and granted the required permissions, you’re now ready to move on to the next step: scanning or manually entering your boarding pass information. Stay tuned to find out how!
Step 3: Scan or Enter Boarding Pass Information
After clicking on the “Add Boarding Pass” option in Samsung Wallet, you will be presented with two methods to input your boarding pass information: scanning or manual entry.
If you have a physical boarding pass, you can use your smartphone’s camera to scan the barcode or QR code on the ticket. To do this, simply align the barcode or QR code within the frame provided on the screen. Samsung Wallet will automatically detect and scan the code, extracting the necessary information from it.
Alternatively, if you don’t have a physical boarding pass or prefer not to use the camera, you can manually enter the details. Tap on the “Manual Entry” option, and a form will appear on the screen. Fill in the required information such as the flight number, date, and passenger name. Double-check the accuracy of the information to ensure it matches your boarding pass.
Remember to enter the details exactly as they appear on your boarding pass to prevent any issues or discrepancies. Accuracy is crucial in ensuring a smooth check-in process at the airport.
Once you have either scanned the barcode or manually entered the boarding pass information, click on the “Next” or “Save” button to proceed to the next step. Samsung Wallet will validate the information and prepare to save your boarding pass securely. Ready for the next step? Keep reading!
Step 4: Save Boarding Pass to Samsung Wallet
Now that you have scanned or entered your boarding pass information in Samsung Wallet, it’s time to save it to the app. This step ensures that your boarding pass is securely stored and easily accessible whenever you need it.
After validating the information you provided, Samsung Wallet will display a preview of your boarding pass. Take a moment to review the details and make sure everything is accurate. If any information is incorrect, tap on the “Edit” or “Modify” button to make the necessary changes.
If everything looks correct, click on the “Save” or “Add” button to save your boarding pass to Samsung Wallet. The app will store the digital version of your boarding pass in a secure location, ensuring that it’s readily available on your smartphone.
Depending on your device’s settings, you may receive a notification or confirmation message indicating that your boarding pass has been saved successfully. This serves as a confirmation that your boarding pass is now stored in Samsung Wallet and ready for use.
By saving your boarding pass to Samsung Wallet, you eliminate the need to carry a physical ticket, making your travel experience more convenient and efficient. You can now move on to the final step—accessing your boarding pass in Samsung Wallet. Let’s explore how to do that next!
Step 5: Access Your Boarding Pass in Samsung Wallet
After successfully saving your boarding pass to Samsung Wallet, accessing it is a breeze. Whenever you need to retrieve your boarding pass for check-in or boarding purposes, follow these simple steps:
1. Open Samsung Wallet on your smartphone. Locate the app icon on your home screen or in your app drawer, and tap on it to launch the app.
2. Once inside Samsung Wallet, look for the section labeled “Boarding Passes” or “Tickets.” This is where all your saved boarding passes are stored.
3. Tap on the boarding pass you wish to access. This will open up a digital representation of your ticket, complete with relevant flight details and the barcode or QR code.
4. If you’re checking in at the airport, simply present your digital boarding pass to the airline agent or scan it at a self-service kiosk. The barcode or QR code can be scanned directly from your smartphone screen.
5. If you’re boarding the flight, show your digital boarding pass to the flight attendant at the gate. They will scan the barcode or QR code to validate your ticket and allow you to board the plane.
It’s important to note that some airports and airlines may have specific procedures for using digital boarding passes. Familiarize yourself with their guidelines and regulations to ensure a smooth travel experience.
By accessing your boarding pass in Samsung Wallet, you’ll have all the necessary information at your fingertips, making your journey more streamlined and hassle-free.
With that, you have completed all the steps to add and access your boarding pass in Samsung Wallet. Enjoy the convenience and efficiency of having your digital boarding pass readily available on your smartphone!
Conclusion
In this comprehensive guide, we have explored the process of adding your boarding pass to Samsung Wallet, a convenient and secure app that allows you to store and access your digital ticket information. By following the steps outlined in this article, you can easily add your boarding pass to the app and have it readily available on your smartphone whenever you need it.
Gone are the days of fumbling through your bags or pockets to find a paper ticket. With Samsung Wallet, you can enjoy a seamless and streamlined travel experience. The app’s user-friendly interface and options make it easy to add and manage your boarding passes, eliminating the need for physical tickets and reducing the risk of losing or misplacing them.
Whether you choose to scan your boarding pass using your smartphone’s camera or manually enter the details, Samsung Wallet effortlessly stores and organizes your digital tickets. When it’s time to check-in or board your flight, simply open the app, access your boarding pass, and present it to the airline agent or scan it at a self-service kiosk. It’s as simple as that!
Remember to always verify the accuracy of the information when adding your boarding pass to Samsung Wallet. Small discrepancies can cause issues during the check-in process, so double-check the flight number, date, and passenger name before saving the ticket to the app.
By embracing digital alternatives like Samsung Wallet, you can enhance your travel experience and save valuable time and effort. So, the next time you’re jetting off to your destination, make sure to add your boarding pass to Samsung Wallet and enjoy a more convenient and seamless journey!

